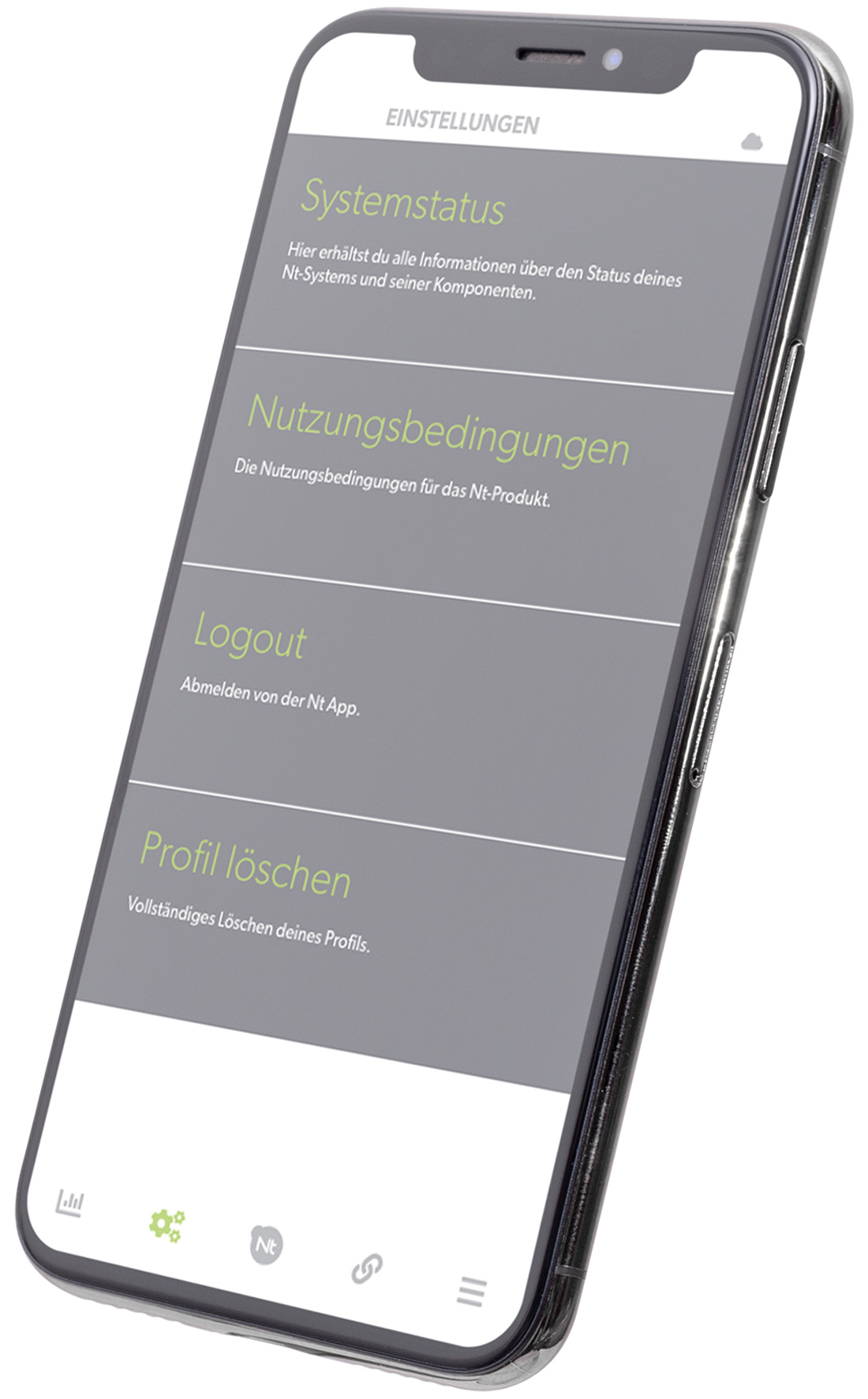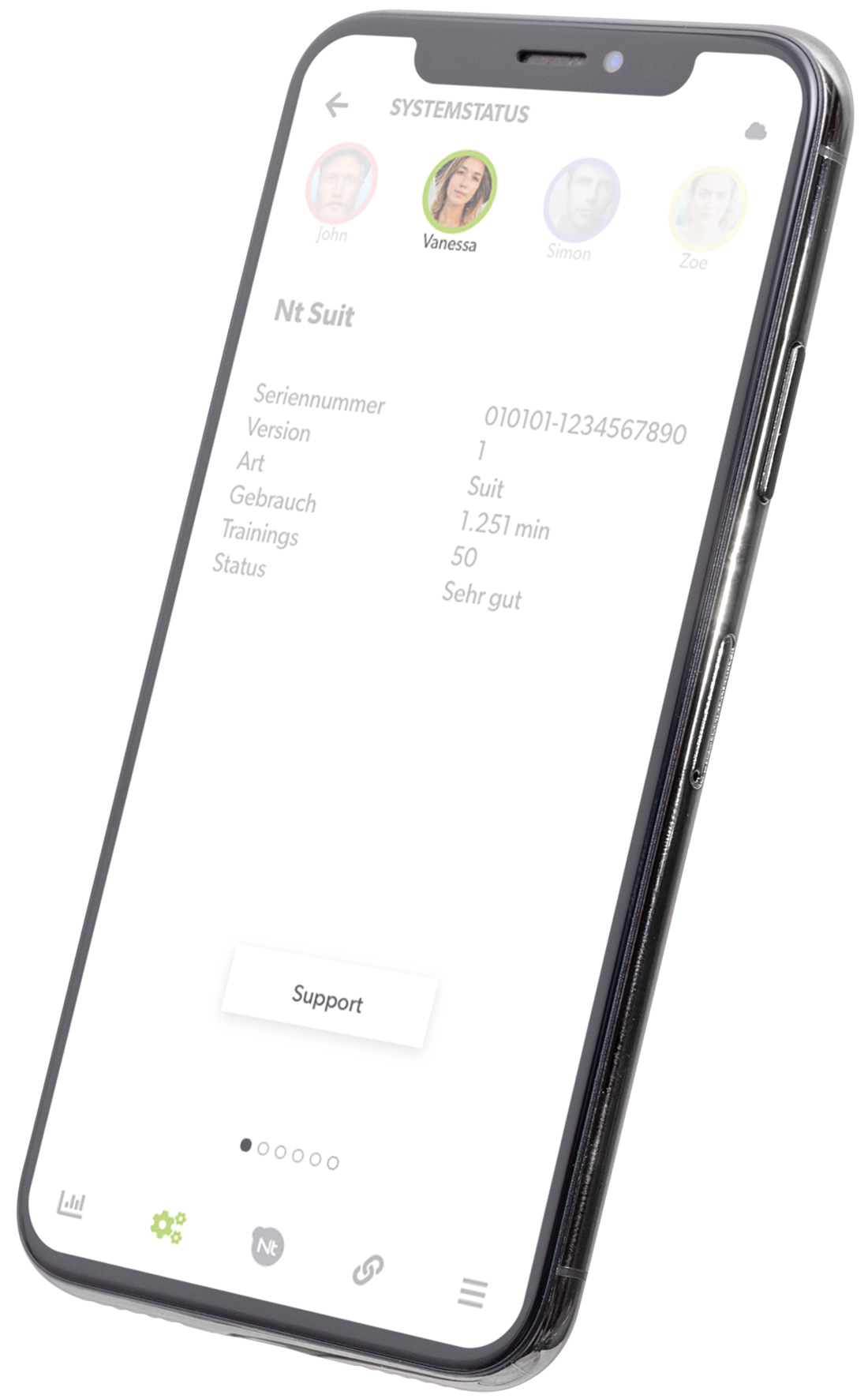Laden Dir die kostenlose Nt App 2 auf Dein iOS- oder Android-Gerät.
Download iOS App Download Android AppWenn Du eine Lizenz besitzt, kannst Du auch den entsprechenden QR-Code in Deinem Lizenzdokument einscannen.
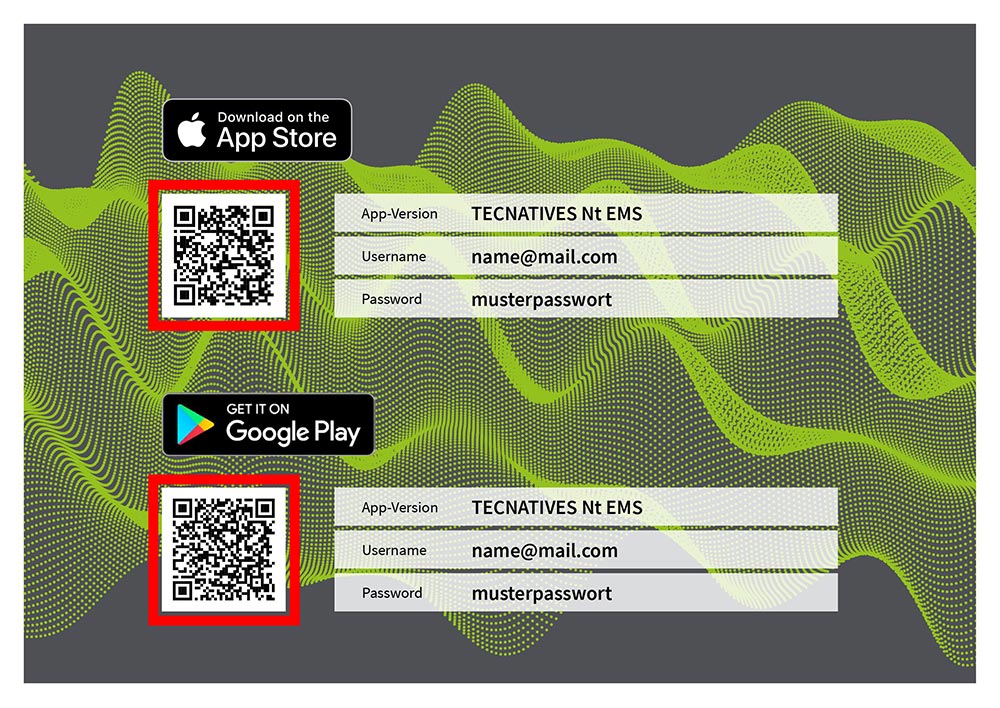
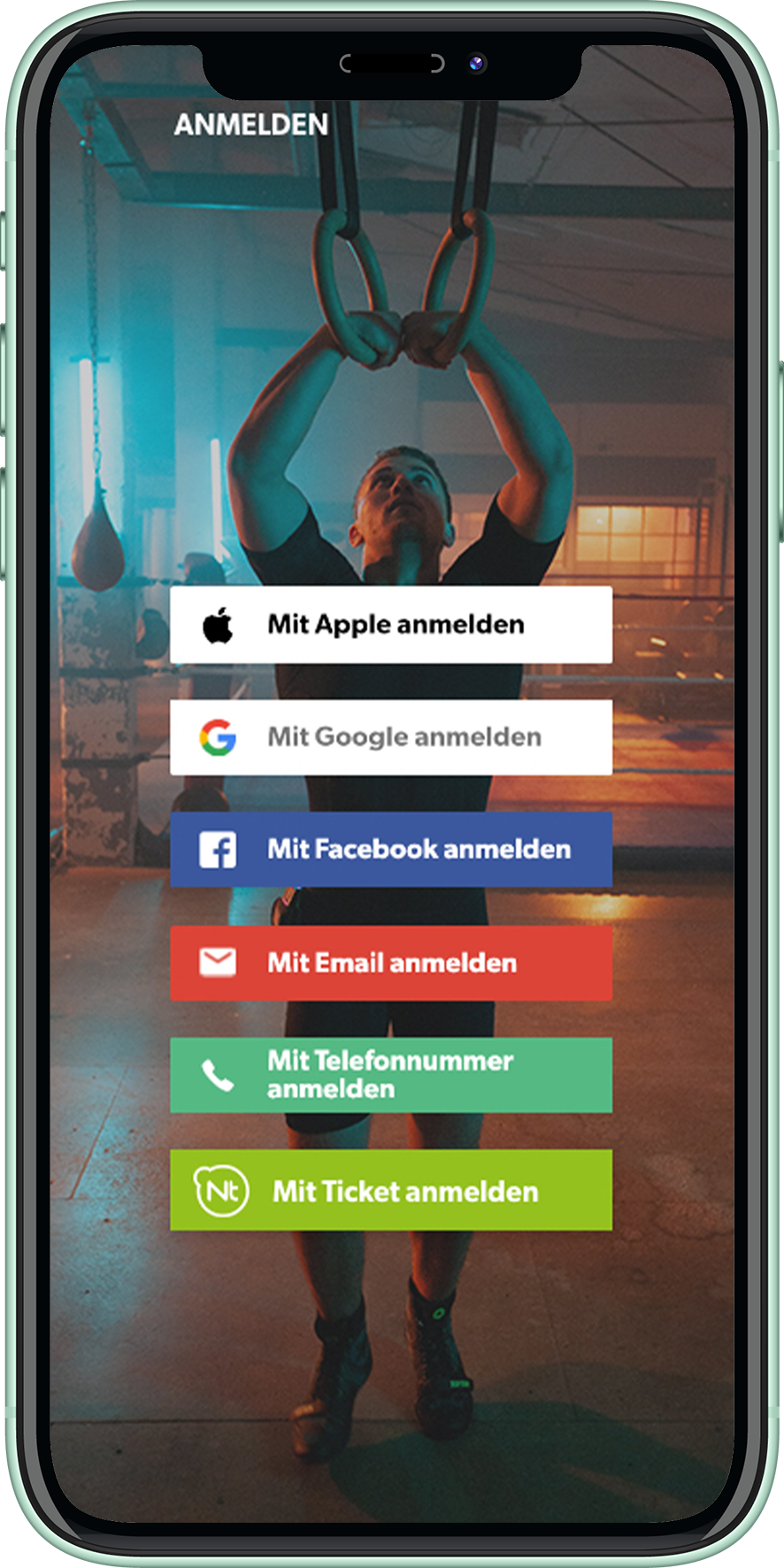
Wer die App öffnet, wird vom Anmeldebildschirm begrüsst. In diesem Bildschirm haben Sie die Möglichkeit, sich mit einer von mehreren Methoden anzumelden. Dies sind u. a. ein Login mit Google, ein Login mit Facebook, ein Login mit E-Mail-Adresse und Passwort und ein Login mit Telefonnummer.
Verwende den Button "Mit E-Mail registrieren" und melde Dich mit den auf dem Lizenzdokument angegebenen Login-Daten mit dem angegebenen Benutzernamen (E-Mail) und dem Initialpasswort an. Nur über dieses Konto kannst Du Deine bereits erworbene Lizenz und die damit verbundene Funktionalität nutzen.
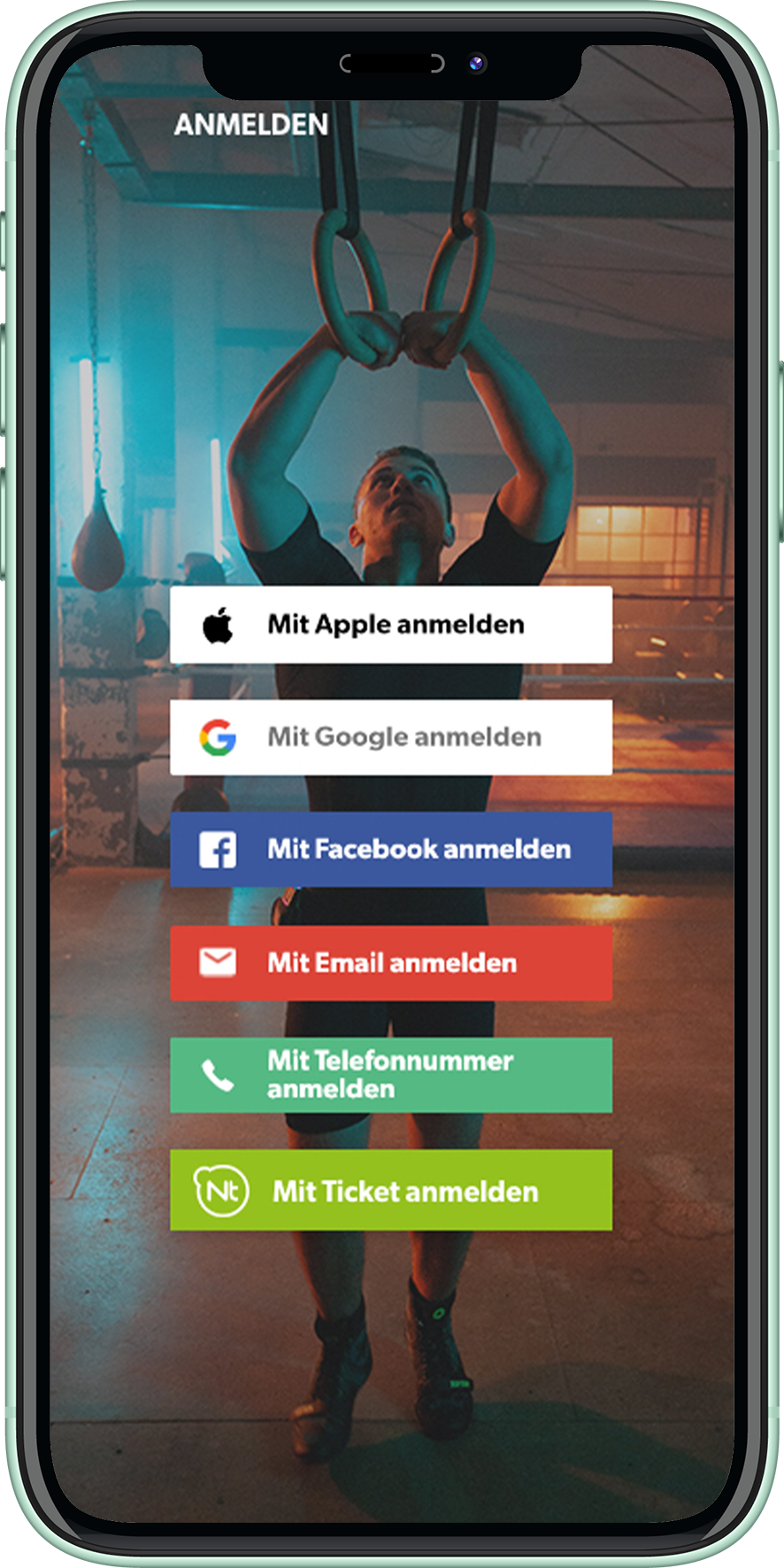
Nach einer Anmeldung wird man zunächst auf den „Aktivitäts“-Screen geleitet. Auf diesem ist der Nutzername und eine Übersicht der Trainingsaktivitäten wie Gesamtwertung, Trainingszeiten, verbrannte Kcal etc. zu sehen. Durch Berührung des Profilbild-Kreises gelangt man zum „Profil“-Screen.
Dieser Screen erlaubt die vollständige Anlage und Bearbeitung des Nutzerprofils inklusive Einstellung eines Profilbilds. Die Textfelder sind selbsterklärend gestaltet und sollten von jedem Nutzer vollständig und wahrheitsgemäß ausgefüllt werden. Das hier eingestellte Profilbild wird in allen weiteren Teilen der App, welche das Profil verwenden, angezeigt. Ein wiedererkennbares Profilbild anzulegen wird jedem Nutzer empfohlen. Der ebenfalls hier sichtbare QRCode wird im „Verbinden“- Screen zur Registrierung von Trainierenden verwendet.

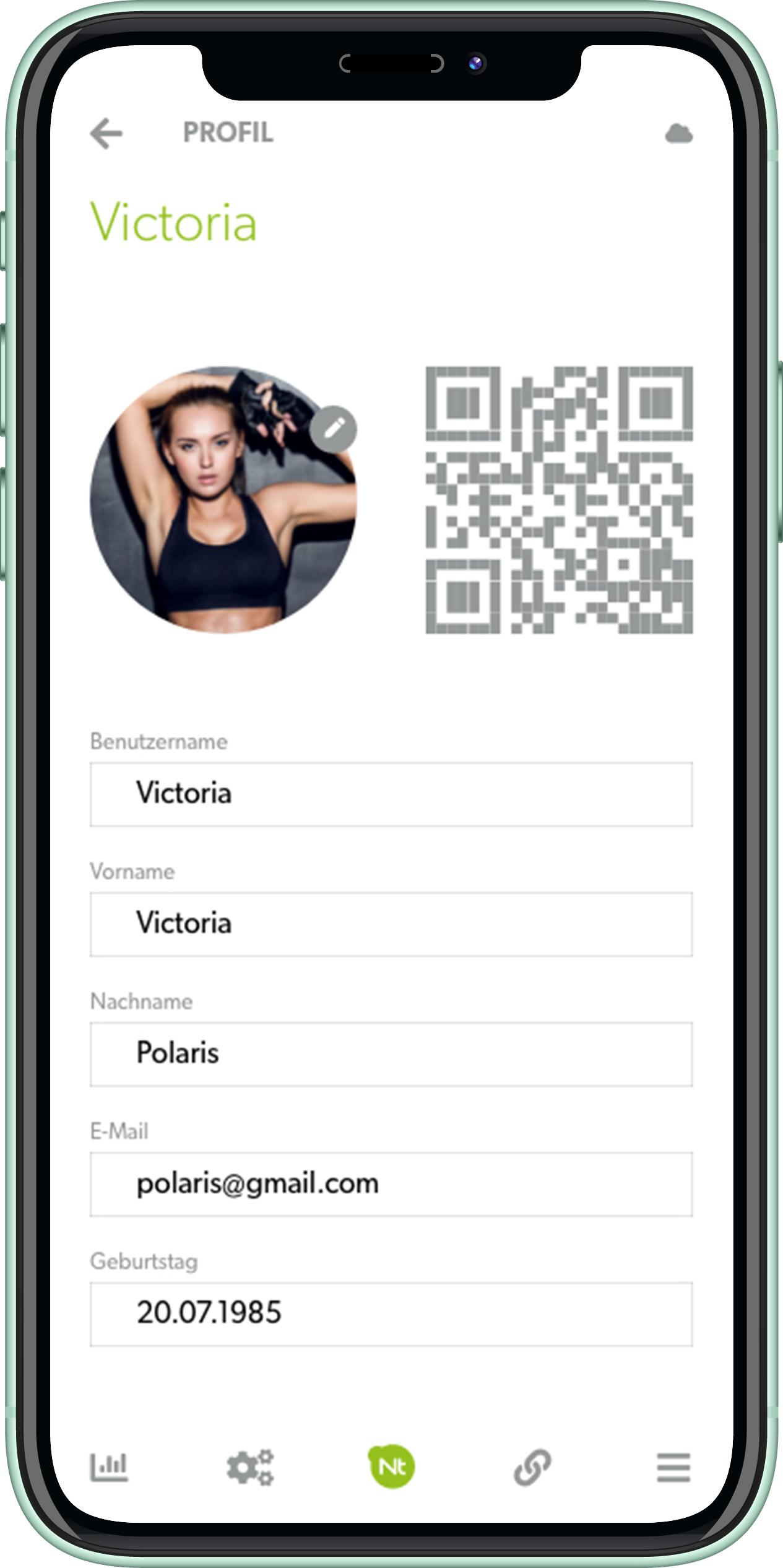
Der „Verbinden“-Screen wird über den vierten Menüpunkt erreicht und besteht aus drei Teilen. Der oberste Abschnitt zeigt alle aktuell registrierten Trainierenden, zunächst wird dabei nur der eigene Account angezeigt. Ein Klick auf das „Plus“ Zeichen führt zur QR-Erkennung via Kamera – ein weiterer Trainierender kann hier den unter „Profil“ angesprochenen QR-Code vorzeigen, um registriert zu werden.
In der Mitte des Bildschirms werden alle derzeit aktiven Nt Cores angezeigt, die noch nicht mit der App verbunden sind. Eine erneute Suche nach Nt Cores in der Nähe kann durch ein Herunterziehen (Swipe) ausgelöst werden. Durch Drag & Drop eines Profilbildes auf einen Nt Core kann direkt ein Verbindungsversuch gestartet werden.
Nach einer erfolgreichen Verbindung wird der Nt Core in den unteren Teil des Bildschirms verschoben. In diesem Bereich werden alle aktuell verbundenen Nt Cores angezeigt. Nachdem alle Teilnehmer allen Nt Cores zugewiesen wurden, kann das Training beginnen.
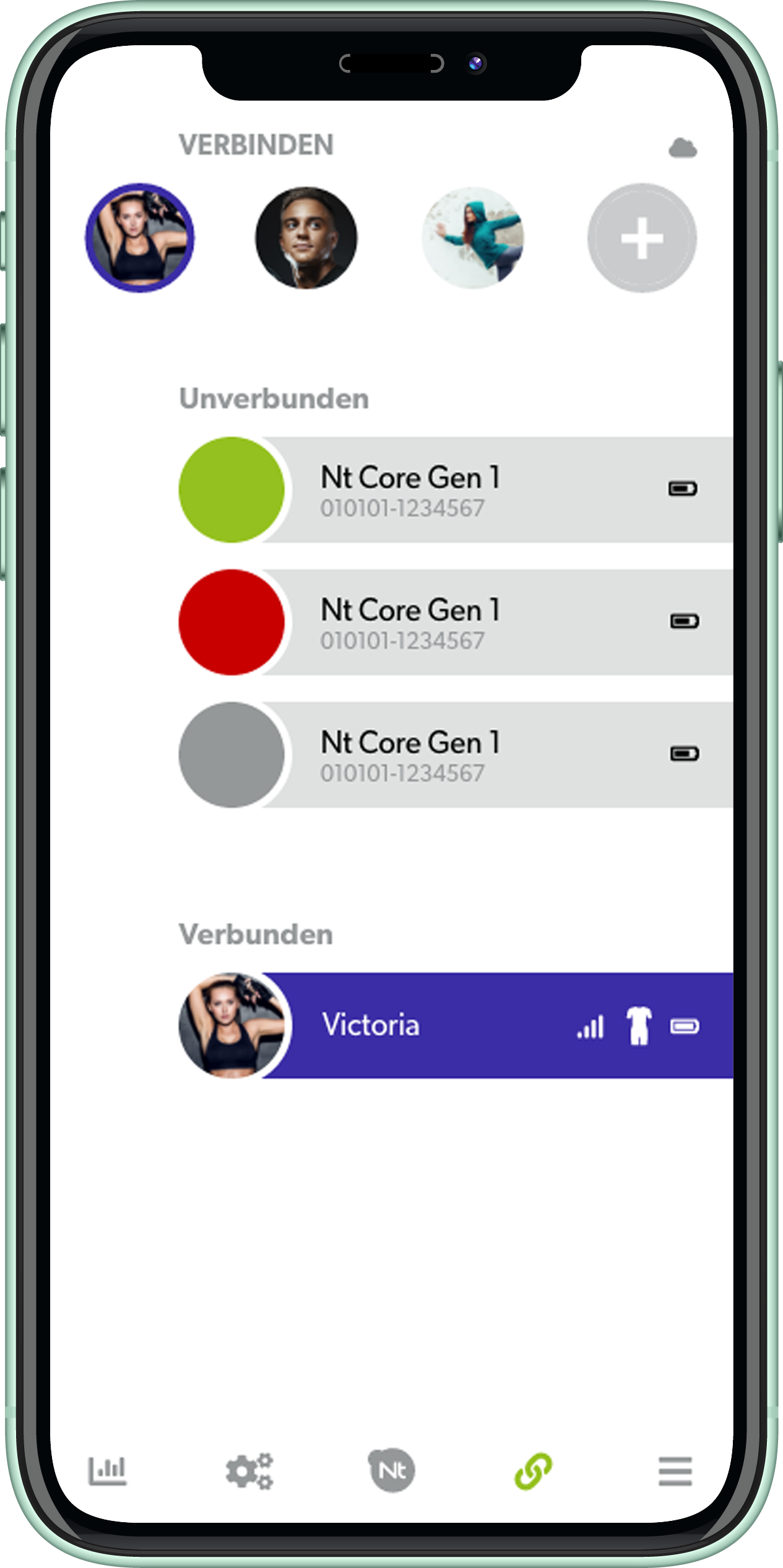
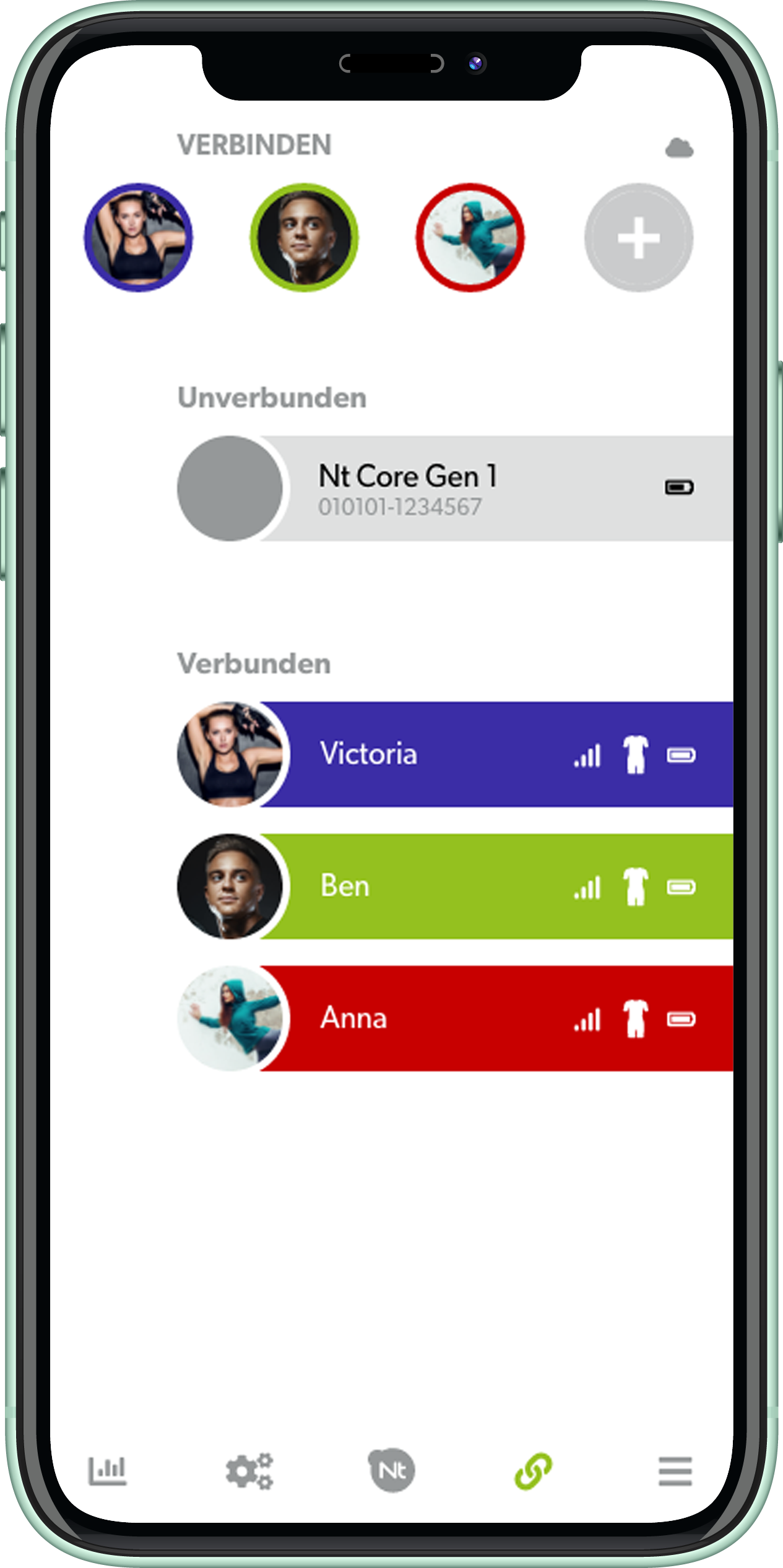
Der „Programme“-Screen ist der fünfte Menüpunkt der Hauptnavigation. Hier wird eine Liste aller für den Benutzer freigeschalteten Programme angezeigt. Ein Klick auf ein solches öffnet eine Detailauswahl, in der die Einstellungen aller Phasen des ausgewählten Programms angepasst werden können. Diese sind konkret die Anstiegsgeschwindigkeit und Phasenlänge. Die Gesamtdauer des Programms kann ebenfalls justiert werden. Die jeweiligen Frequenzen und Pulsbreiten der Phasen werden vom Programm festgelegt, die Intensitäten werden während des Trainings eingestellt. Sollten noch keine Nt Cores verbunden sein, wird man hier direkt zur Verbindung rückverwiesen, ansonsten kann das Training begonnen werden.
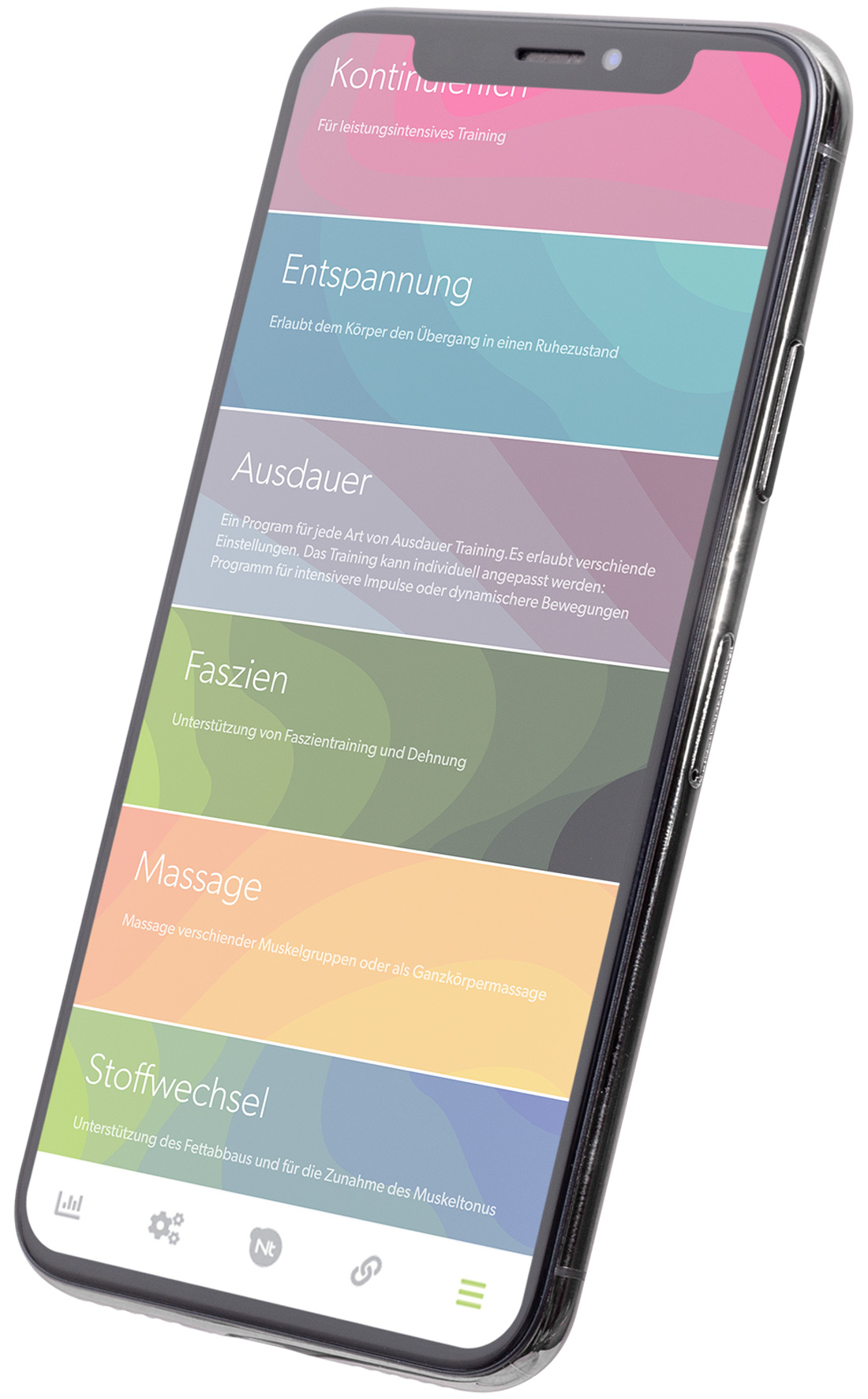
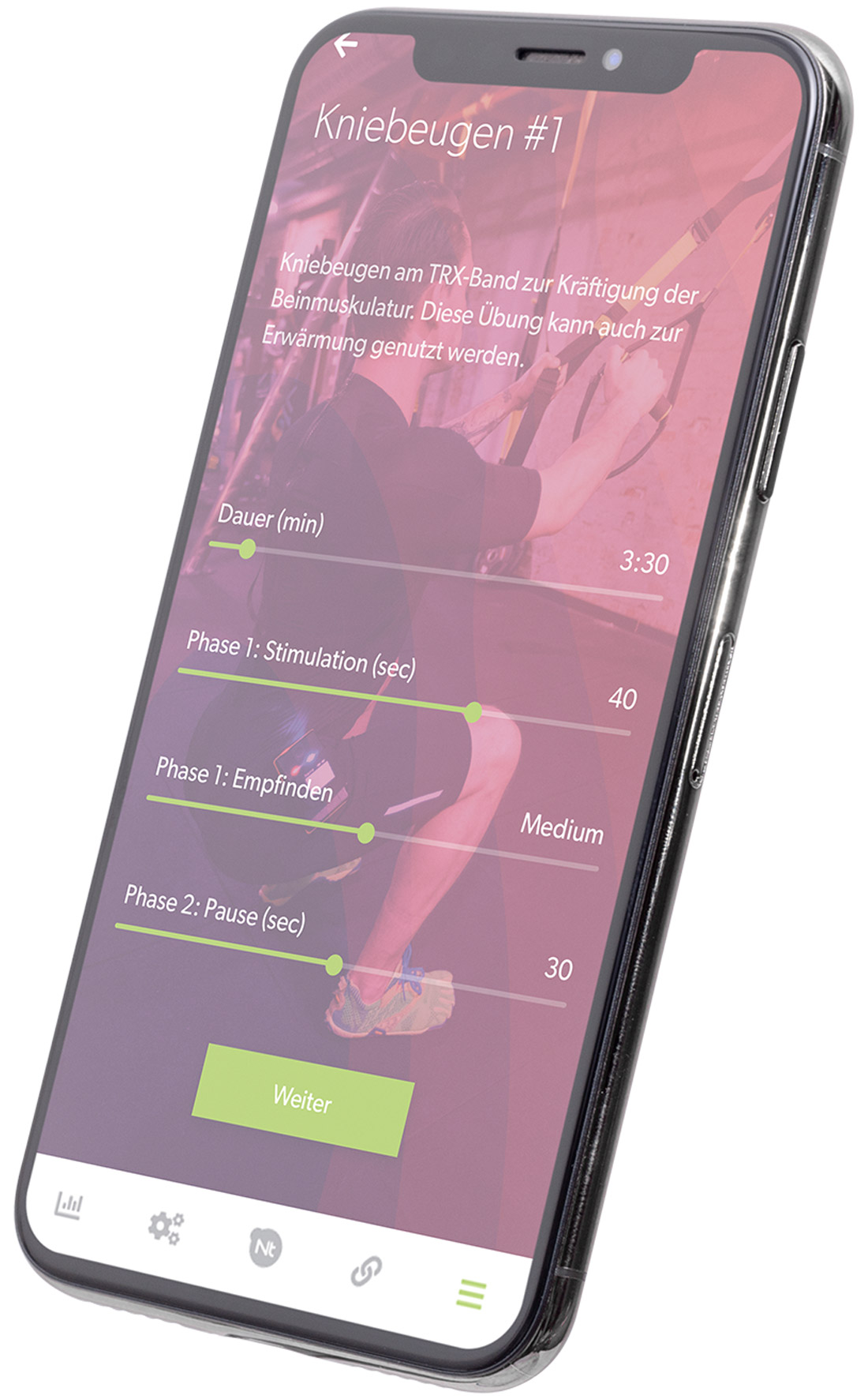
Der „Training“-Screen wird für die Durchführung und Kontrolle der FEMS-Programme verwendet. Die obere Leiste besteht aus mehreren Tabs, zwischen denen durch Swipes nach links bzw. rechts gewechselt werden kann. Der erste Tab zeigt alle aktuell verbundenen Trainierenden mit ihren Profilbildern und erlaubt deren Auswahl, um die Einstellungen einzelner Trainierender zu ändern. Standardmäßig sind alle gleichzeitig ausgewählt, ihre Elektrodenpegel werden dann gleichzeitig gesteuert. Die mittleren Tabs zeigen Informationen über die Trainingszeit und Sensordaten, sie erlauben keiner weitere Interaktion. Der letzte Tab wird zum Abschluss des Trainings verwendet, der mit einem Button ausgelöst wird. Wird ein Training nicht durch diesen Button beendet, kann es nicht ausgewertet werden. Der mittlere Bereich zeigt alle Elektroden des Anzugs mit ihren aktuell eingestellten Amplituden. Sie können durch Klicken ausgewählt werden und sind dann farblich hervorgehoben, alle ausgewählten Elektroden werden gleichzeitig gesteuert. Durch einen Swipe vom linken Rand zur Mitte werden die aktuellen Konnektivitäten der Elektroden als Werte zwischen 0 und 100 angezeigt, ein Swipe am rechten Rand zeigt eine Skala, die exaktere Veränderungen der Amplitude ermöglicht.
Der untere Bereich besteht aus Buttons zur Erhöhung und Verringerung der Amplitude (durch Druck auf Plus oder Minus) aller aktuell ausgewählten Elektroden bei allen aktuell ausgewählten Trainierenden. Der mittlere Button erlaubt darüber hinaus Start und Pause der Stimulation. Die um diesen Button drehenden Kreise zeigen den Fortschritt der aktuellen Phase.
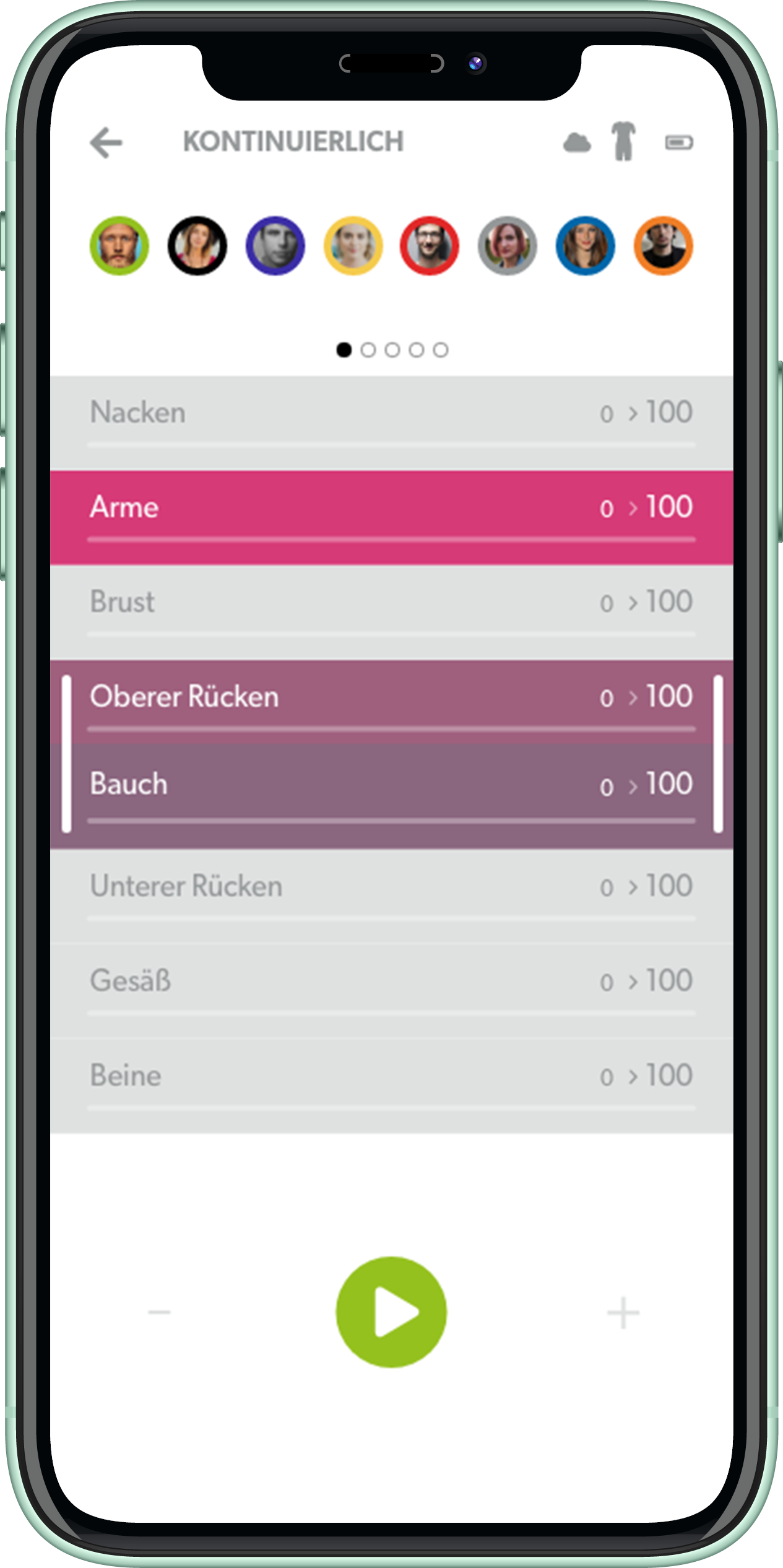
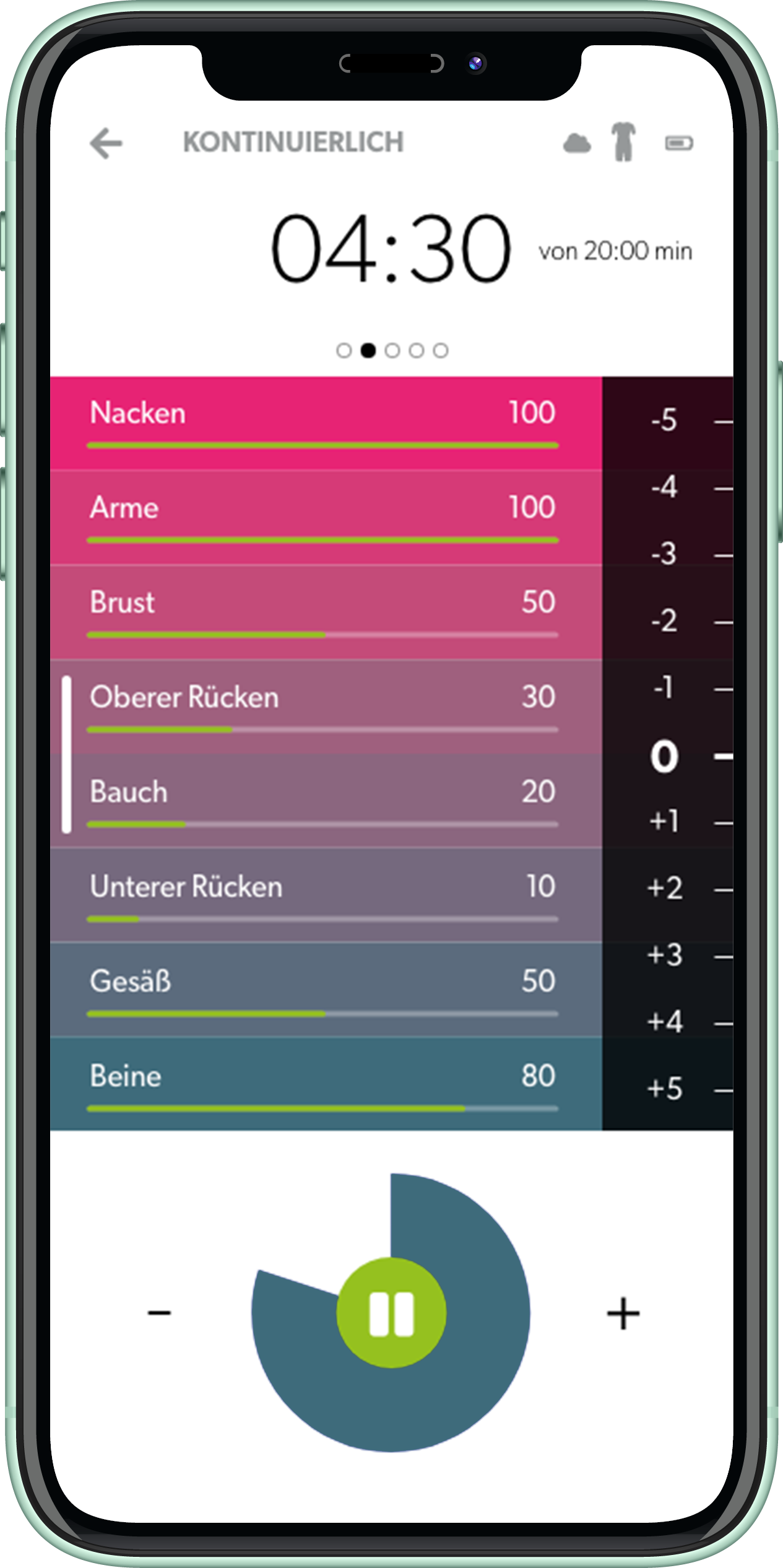

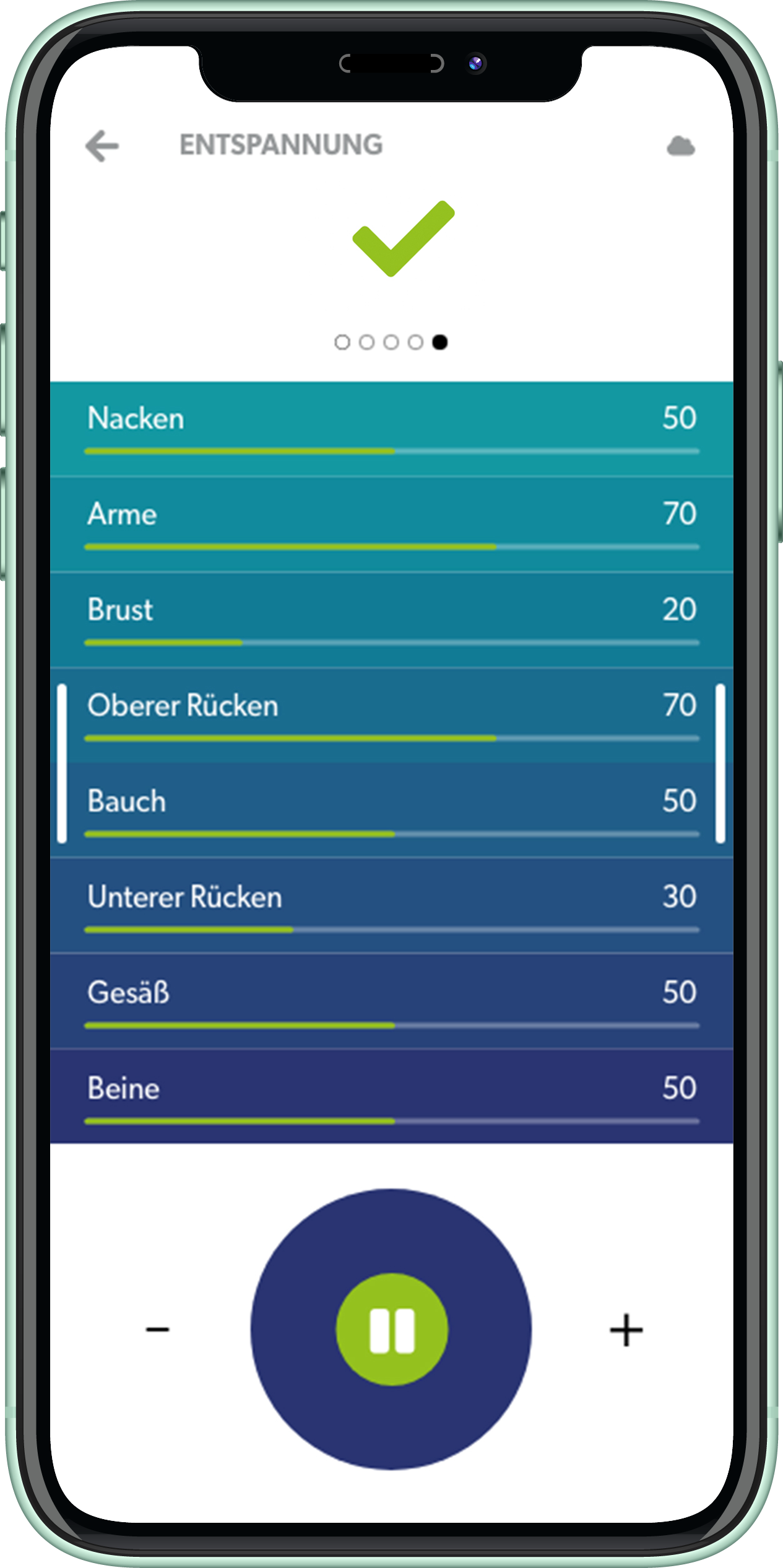
Der erste Punkt der Hauptnavigation zeigt eine Historie aller durchgefĂĽhrten Trainings des aktuell eingeloggten Nutzers. Dabei ist zu beachten, das es sich hierbei um Trainings handelt, bei denen der Benutzer ein Trainierender war und nicht der Trainer. Ein Klick auf die Trainings zeigt erneut einen Ergebnis-Screen diesesTrainings.
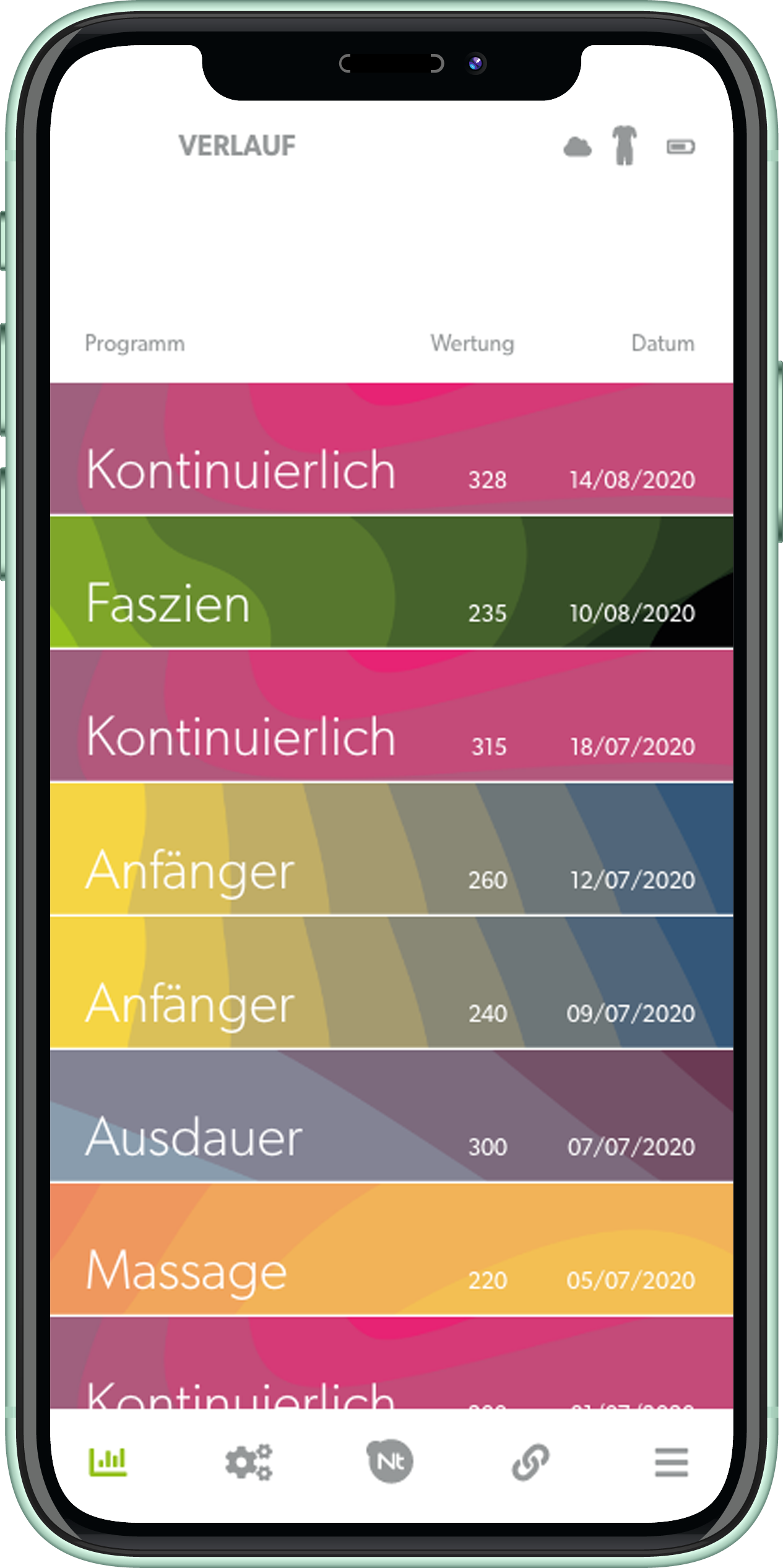
Der „Ergebnisse“-Screen wird nach ordnungsgemäßer Beendigung eines Trainings angezeigt. Er zeigt Datum, Dauer, Trainingswertung, eine Projektion der verbrannten Kcal und etwaige weitere Informationen, wie den Standort, so dies möglich ist. Dabei unterscheidet sich die Ansicht zwischen einem Einzeltraining und einem Gruppentraining.
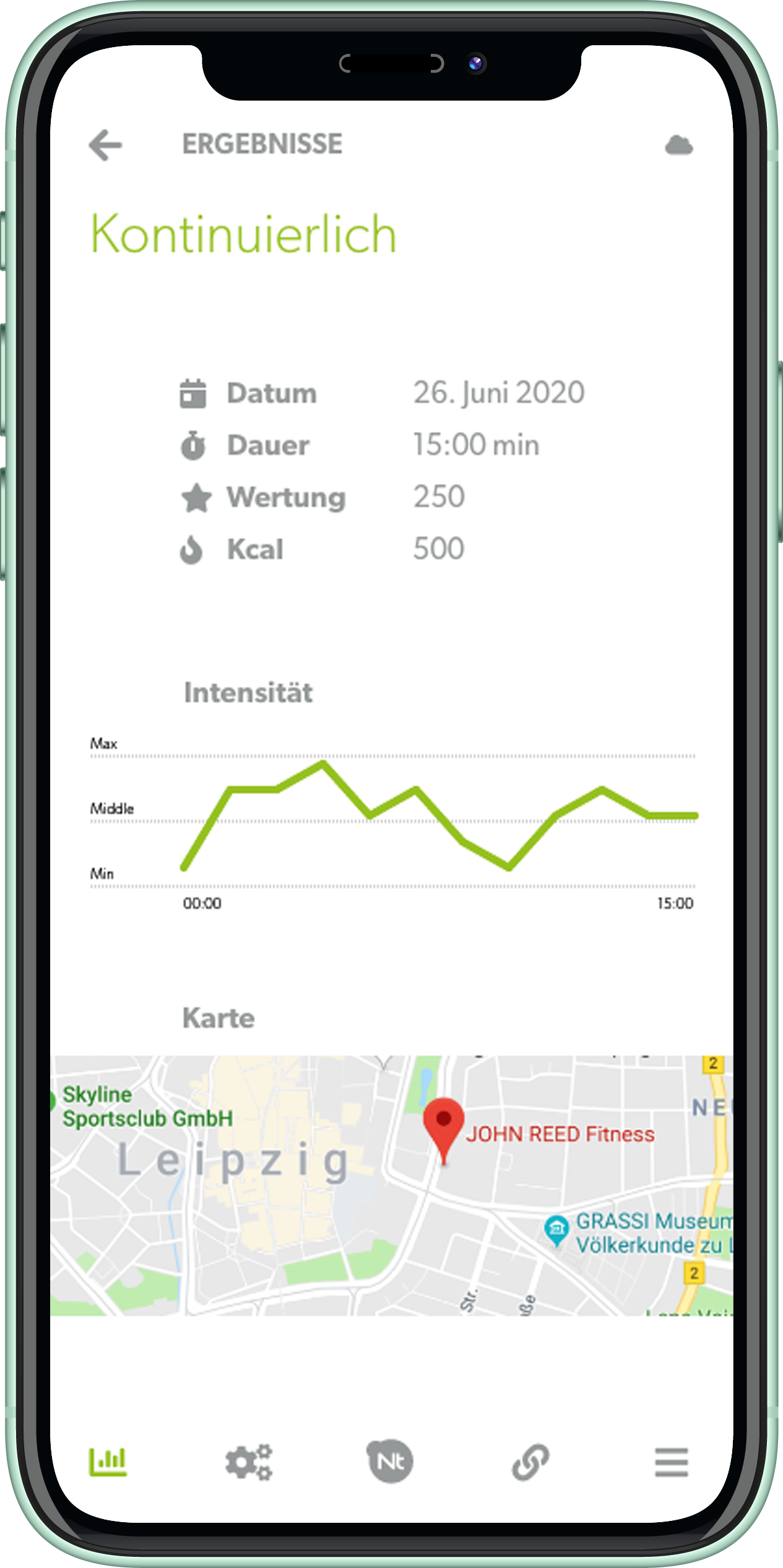
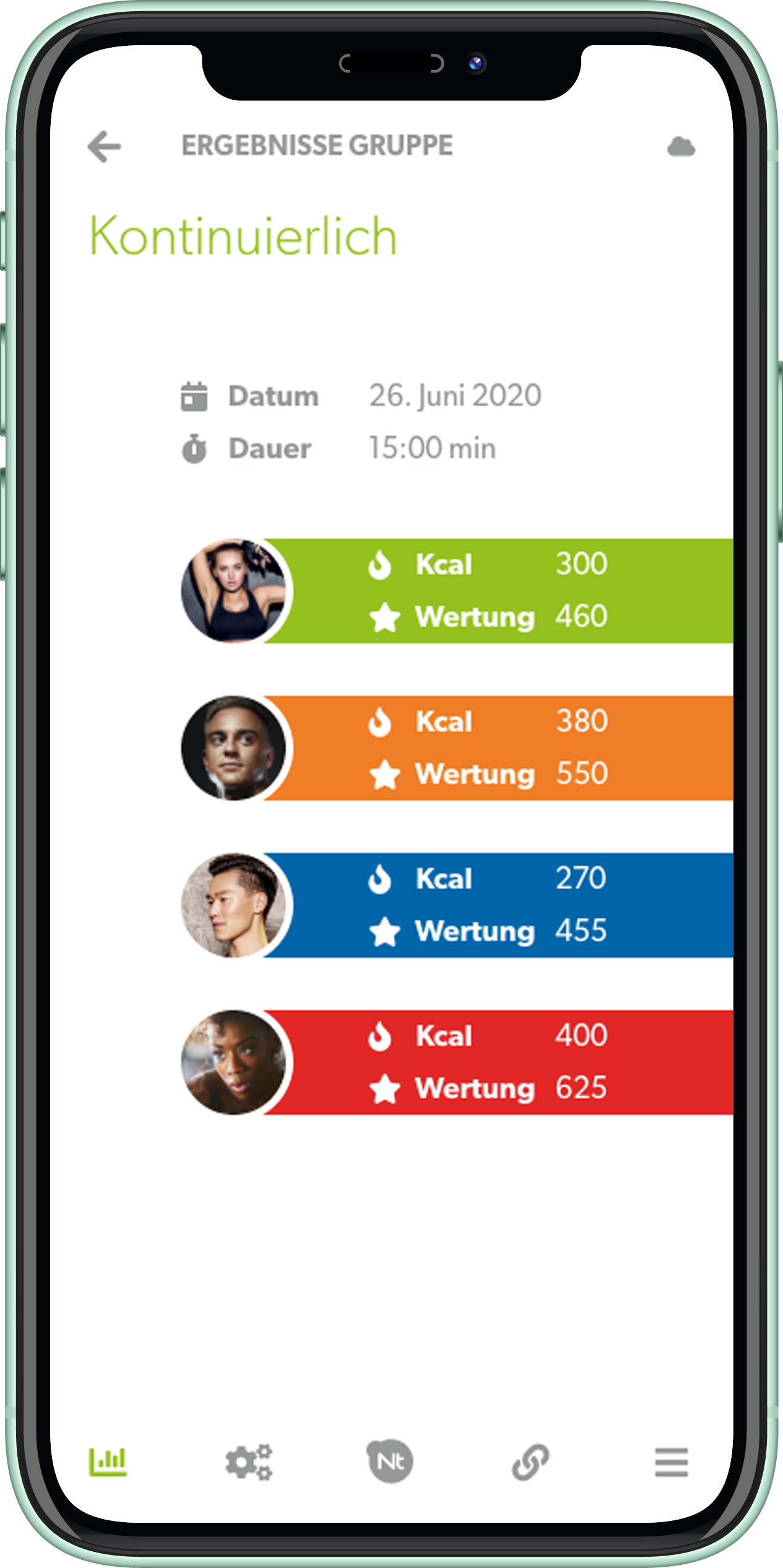
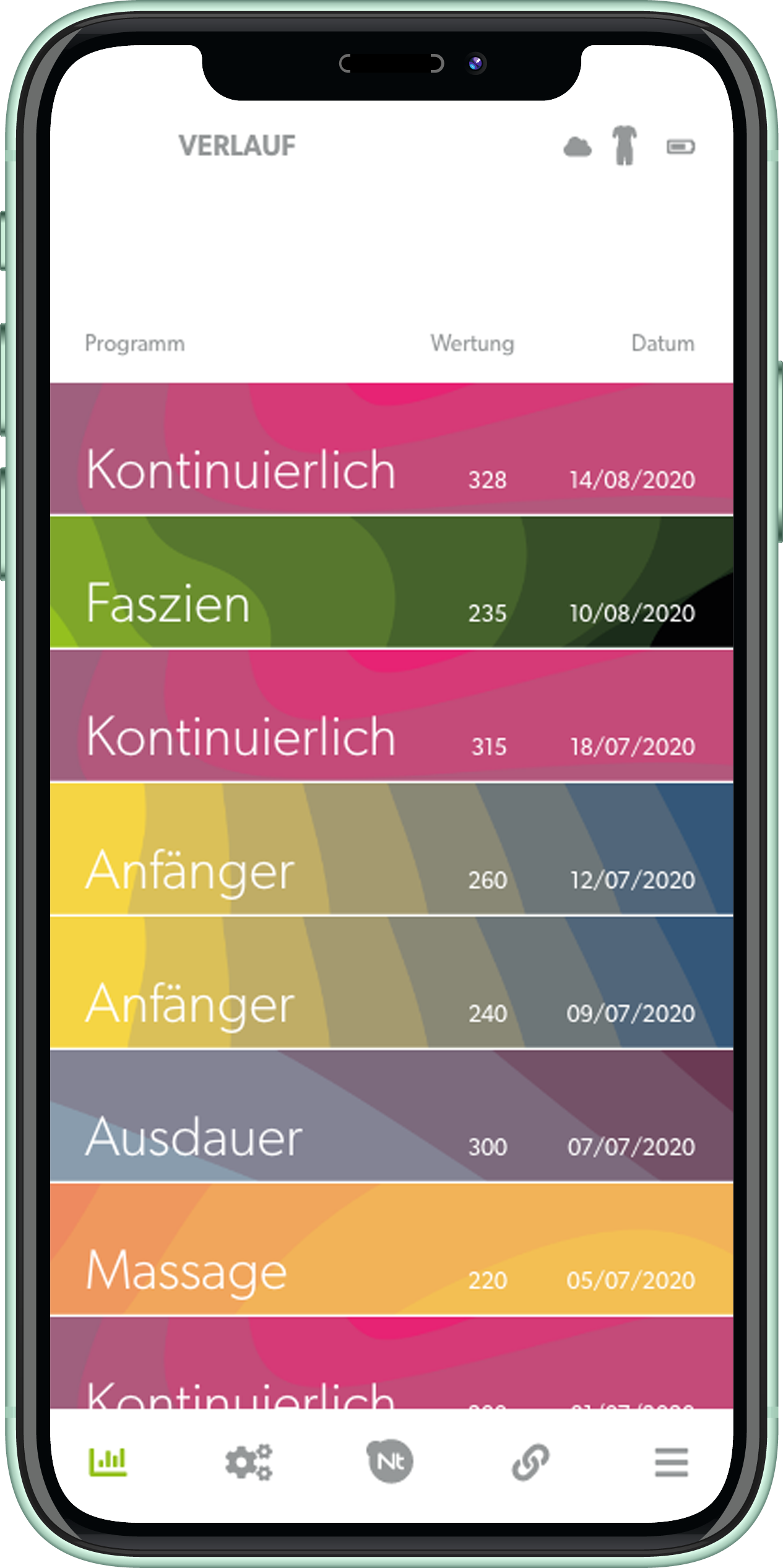
Der „Einstellungs“-Screen erlaubt eine Anzeige des Systemstatus, der Nutzungsbedingungen und verfügt über einen Logout-Button, falls man den Benutzer wechseln möchte. Der Systemstatus ist vor allem für die Kommunikation mit dem Support relevant.