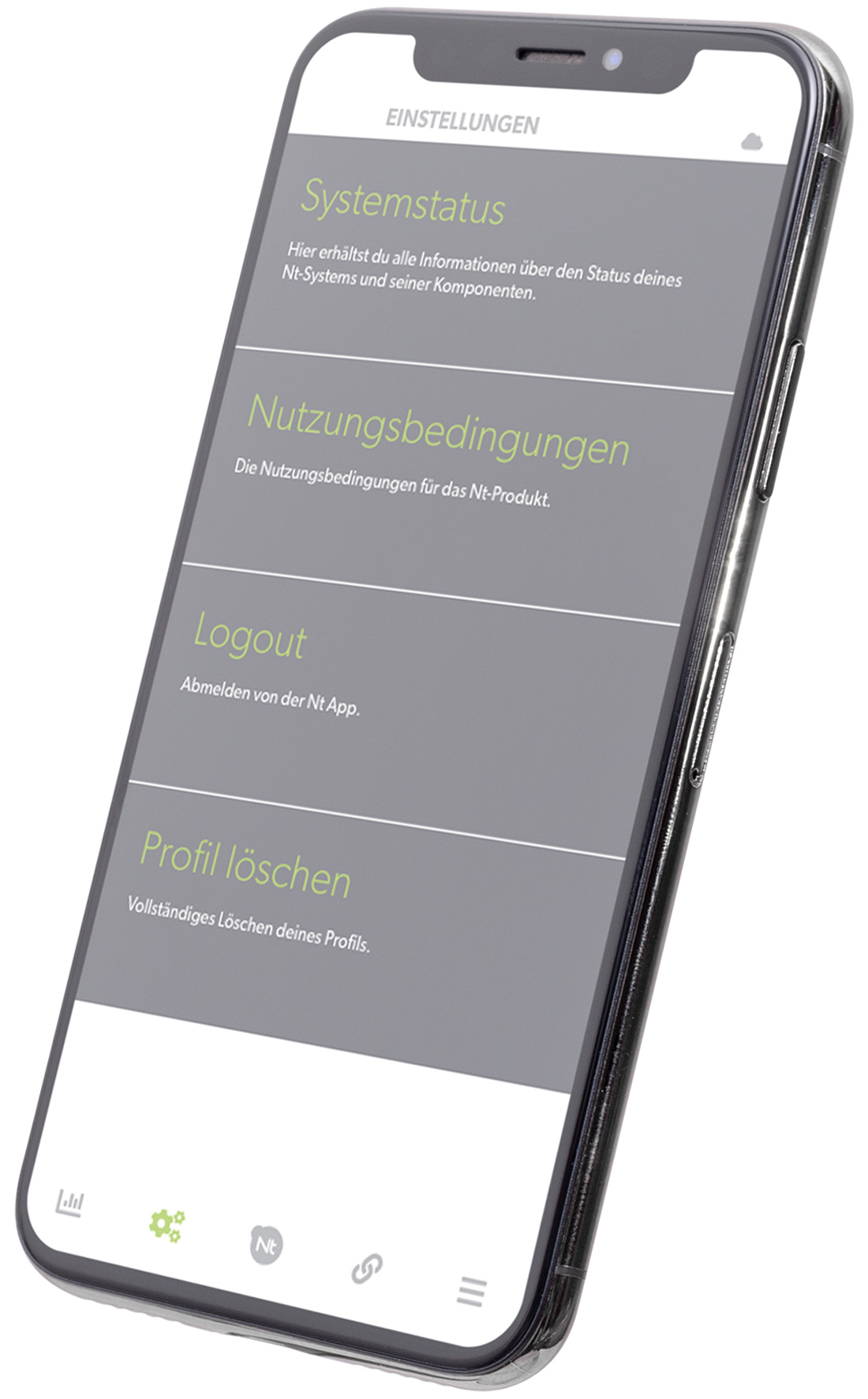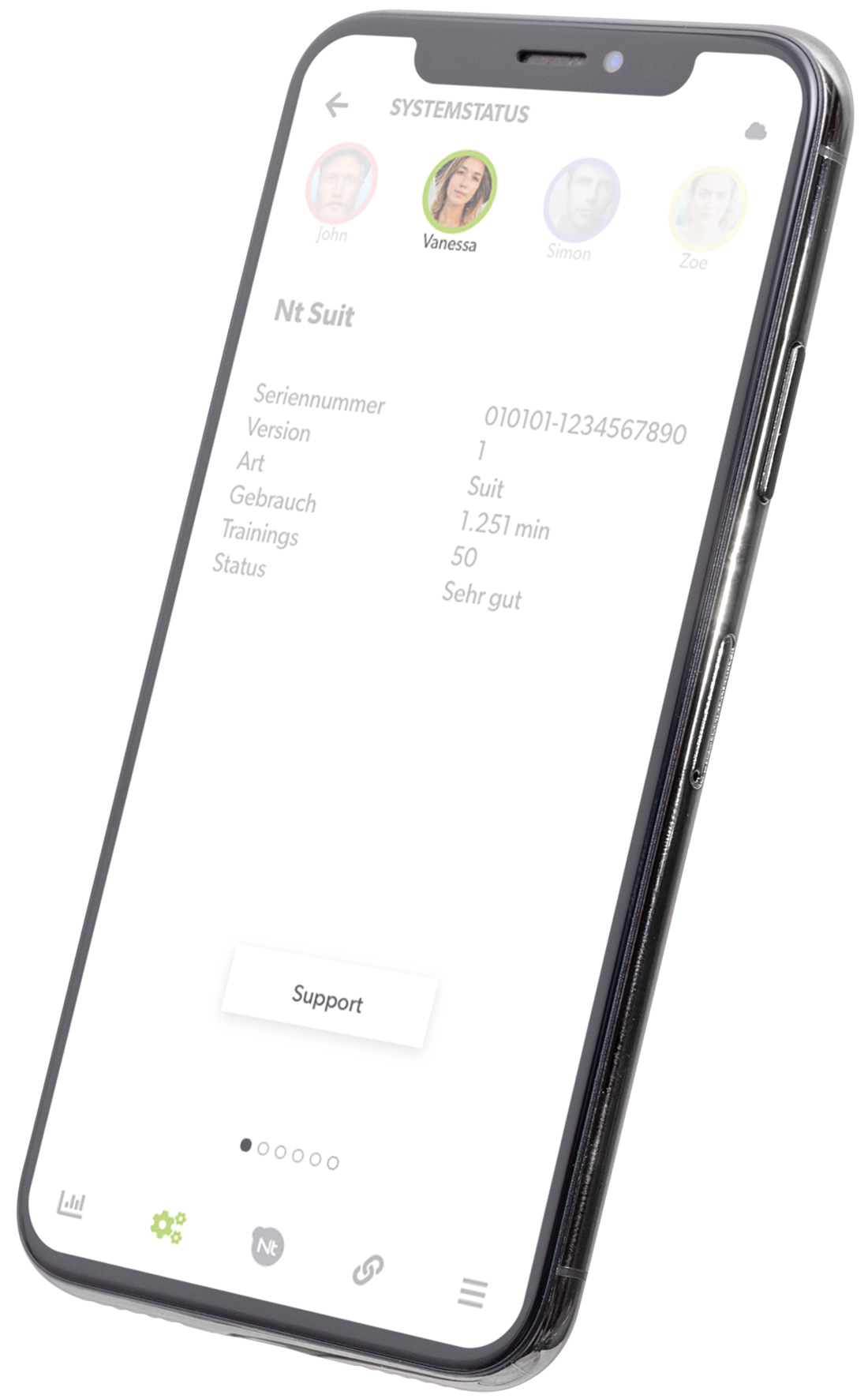Download the free Nt App 2 to your iOS or Android device.
Download iOS App Download Android AppIf you have a license, you can also scan the corresponding QR code in your license document.
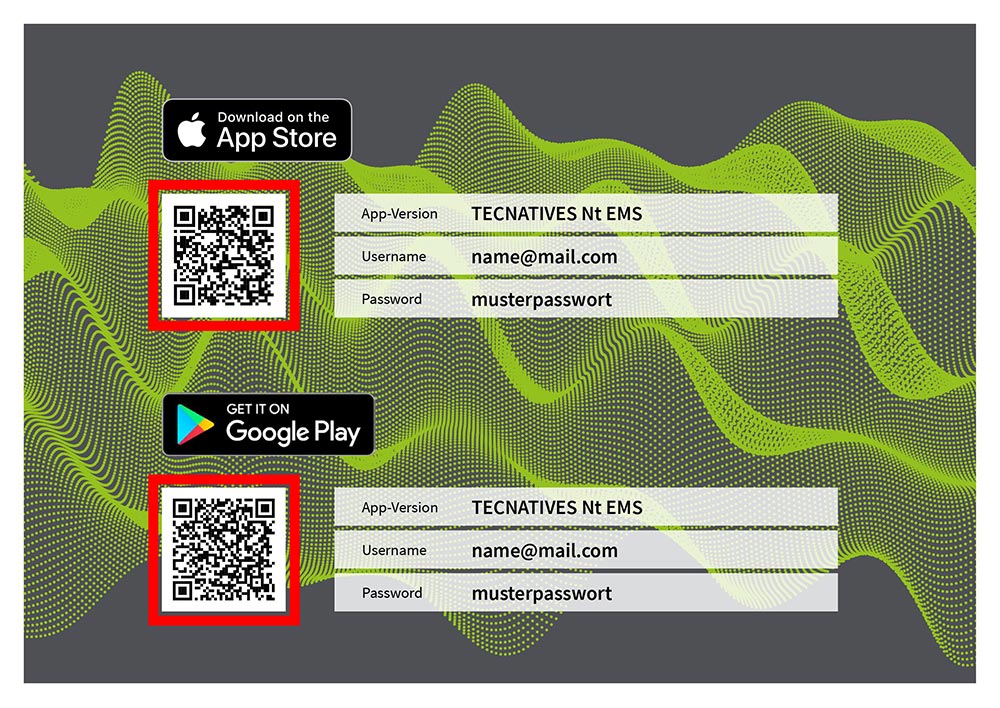
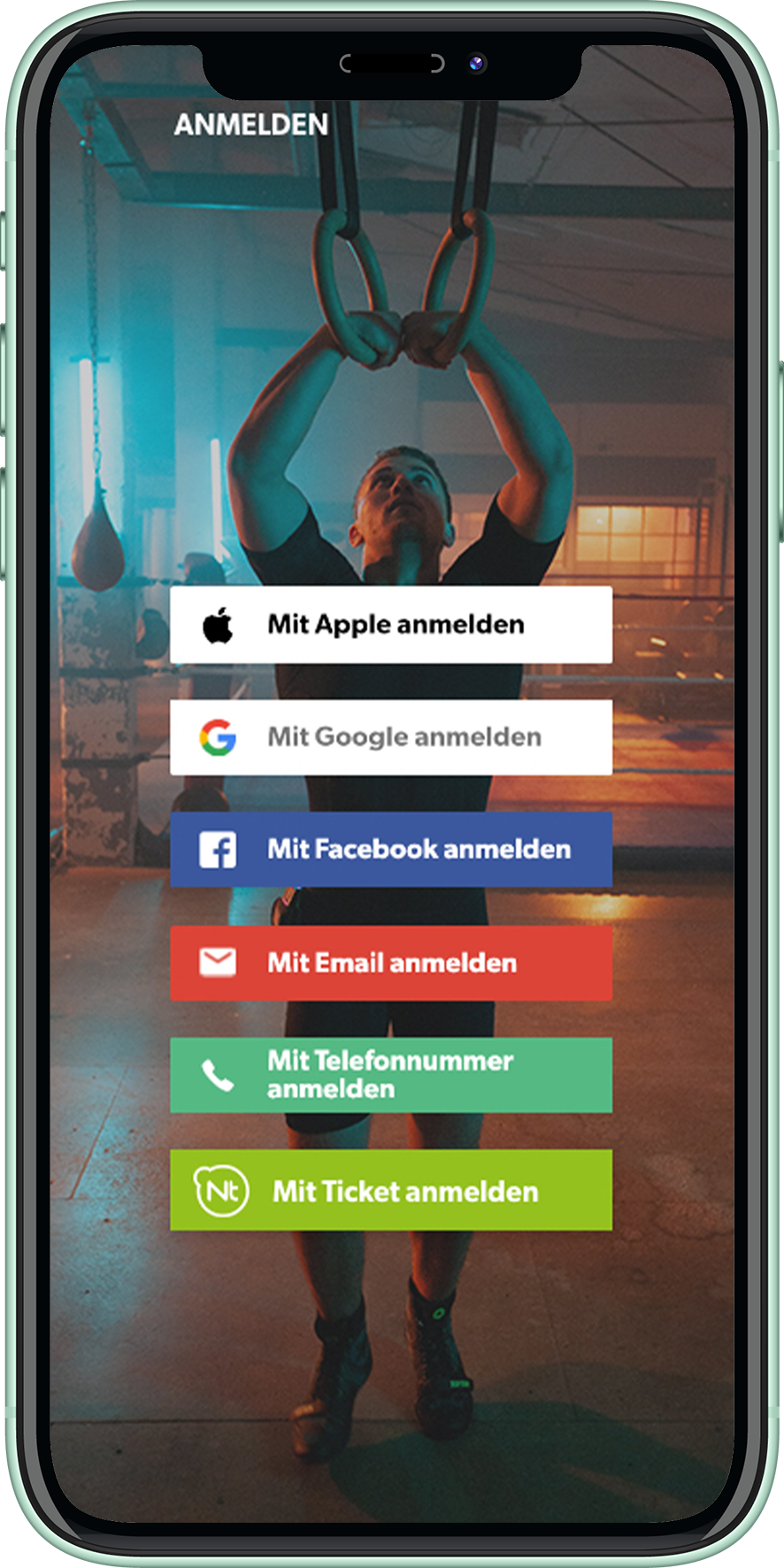
Anyone who opens the app is greeted by the login screen. In this screen you have the possibility to log in using one of several methods. These include a login with Google, a login with Facebook, a Login with e-mail address and password and login with telephone number.
Use the button "Register with E-Mail" and use the login data provided on the license document to log in with the given username (e-mail) and initial password. Only through this account you can use your already purchased license and the associated functionality.
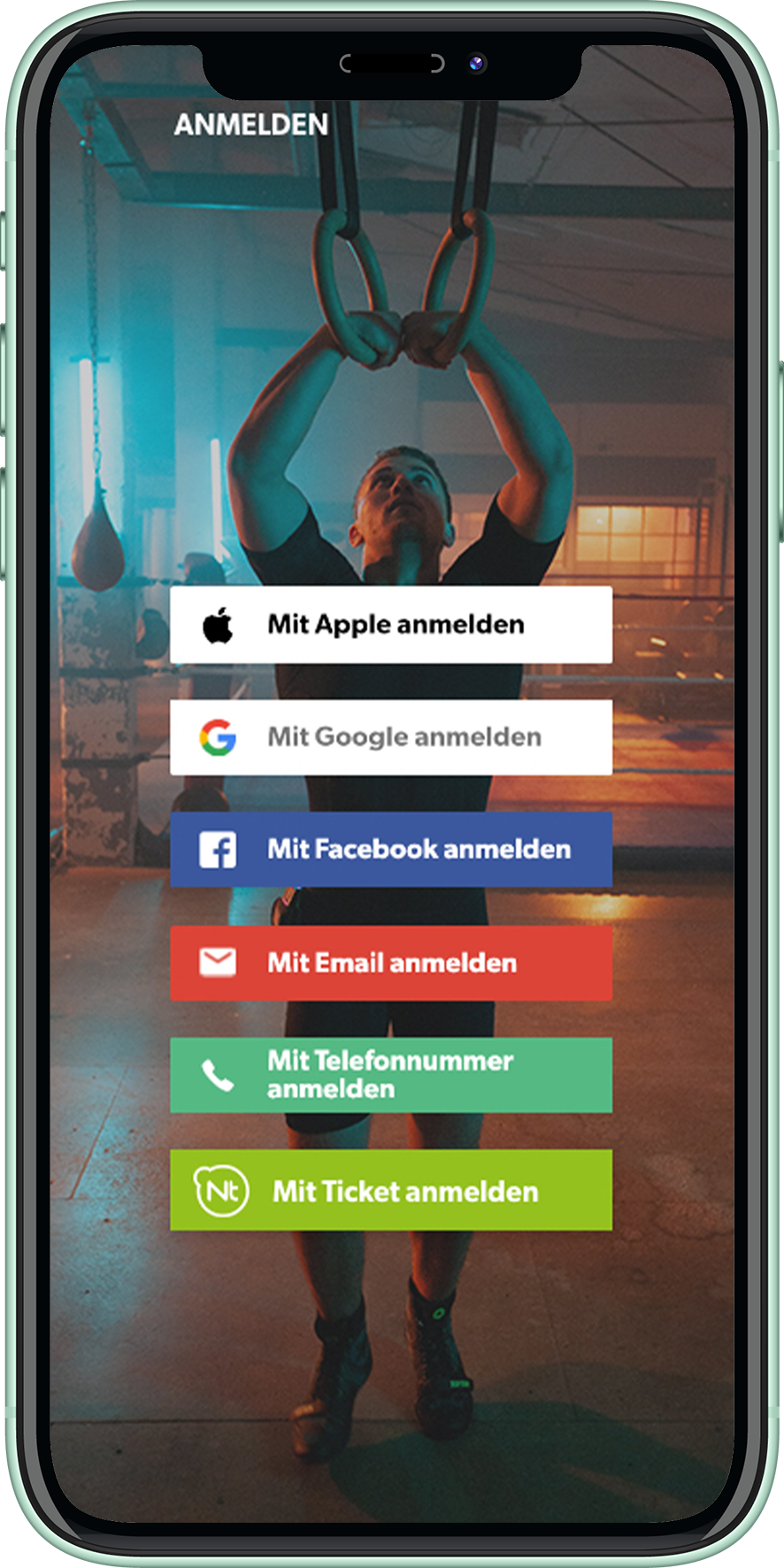
After registering, you will first be directed to the „Activity“ screen. Here you can see your user name and an overview of the training activities such as total score, training times, burned Kcal etc. By touching the profile picture circle, you can access the „Profile“ screen.
This screen allows the complete creation and editing of the user profile including the setting of a profile picture. The text fields are designed to be self-explanatory and should be filled in completely and truthfully by each user. The profile picture set here will be displayed in all other parts of the app that use the profile. It is recommended that every user creates a recognisable profile picture. The QR code, which is also visible here, is used in the „Connect“ screen to register trainees.

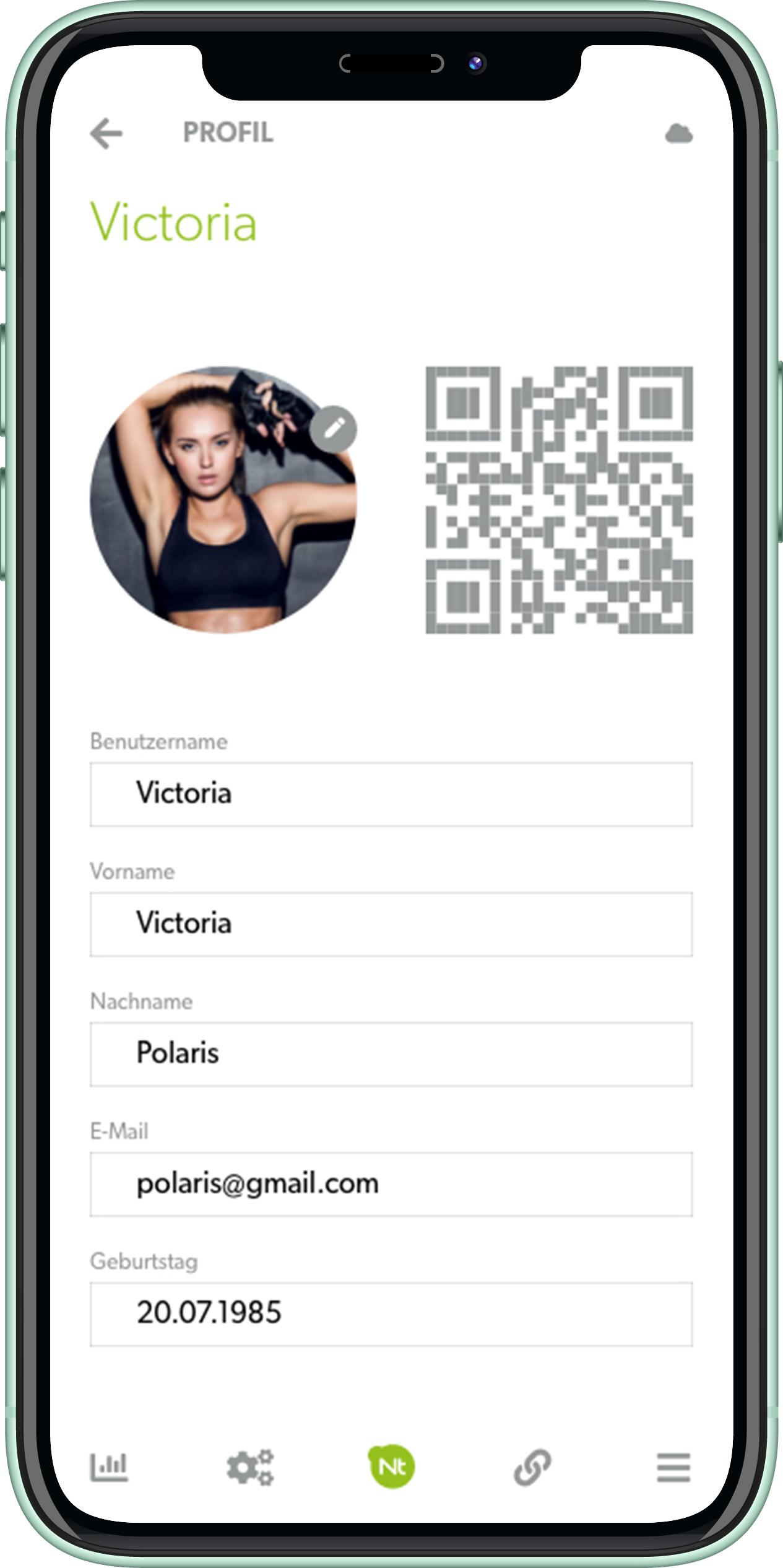
The „Connect“ screen is reached via the fourth menu item and consists of three parts. The topmost section shows all currently registered trainers, initially only your own account is displayed. A click on the „Plus“ sign leads to QR recognition via camera - another trainee can show the QR code mentioned under „Profile“ to be registered.
In the middle of the screen all currently active Nt Cores are displayed that are not yet connected to the app. A new search for nearby Nt Cores can be triggered by pulling down (Swipe). By dragging and dropping a profile picture onto a Nt Core a connection attempt can be started directly. Alternatively a connection attempt can be started by clicking on the Nt Cores.
After a successful connection, the Nt Core is moved to the lower part of the screen. All currently connected Nt Cores are displayed in this area. After all participants have been assigned to all Nt Cores have been assigned, the training can begin.
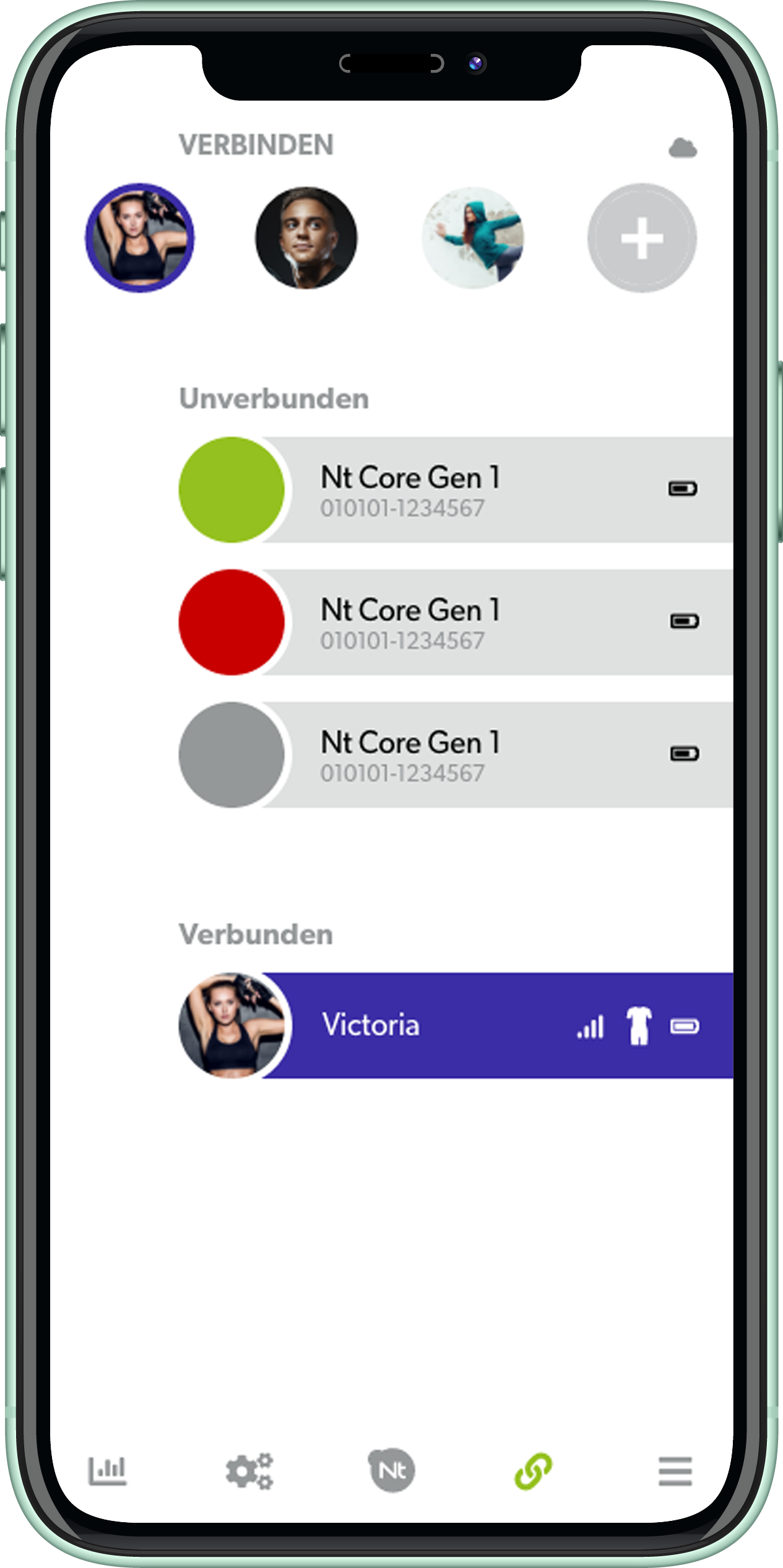
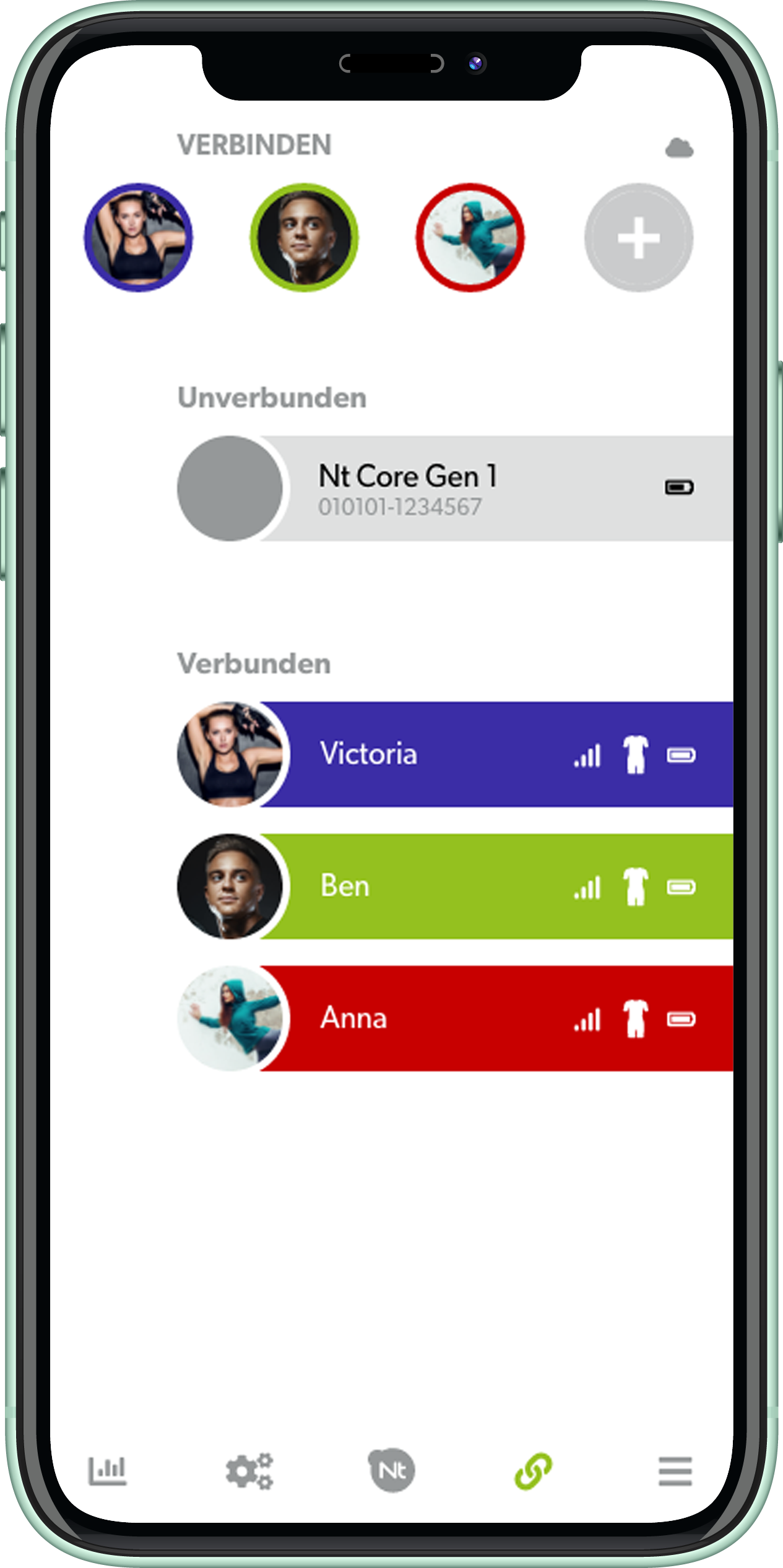
The „Programs“ screen is the fifth menu item in the main navigation. It displays a list of all the programmes which have been activated for the user. A click on one of them opens a detailed selection where the settings of all phases of the selected programme can be adjusted. These are specifically the rate of rise and phase length. The total duration of the programme can also be adjusted. The respective frequencies and pulse widths of the phases are determined by the programme, the intensities are adjusted during the training. If no Nt Cores are connected yet, you will be referred back to the connection here, otherwise the training can be started.
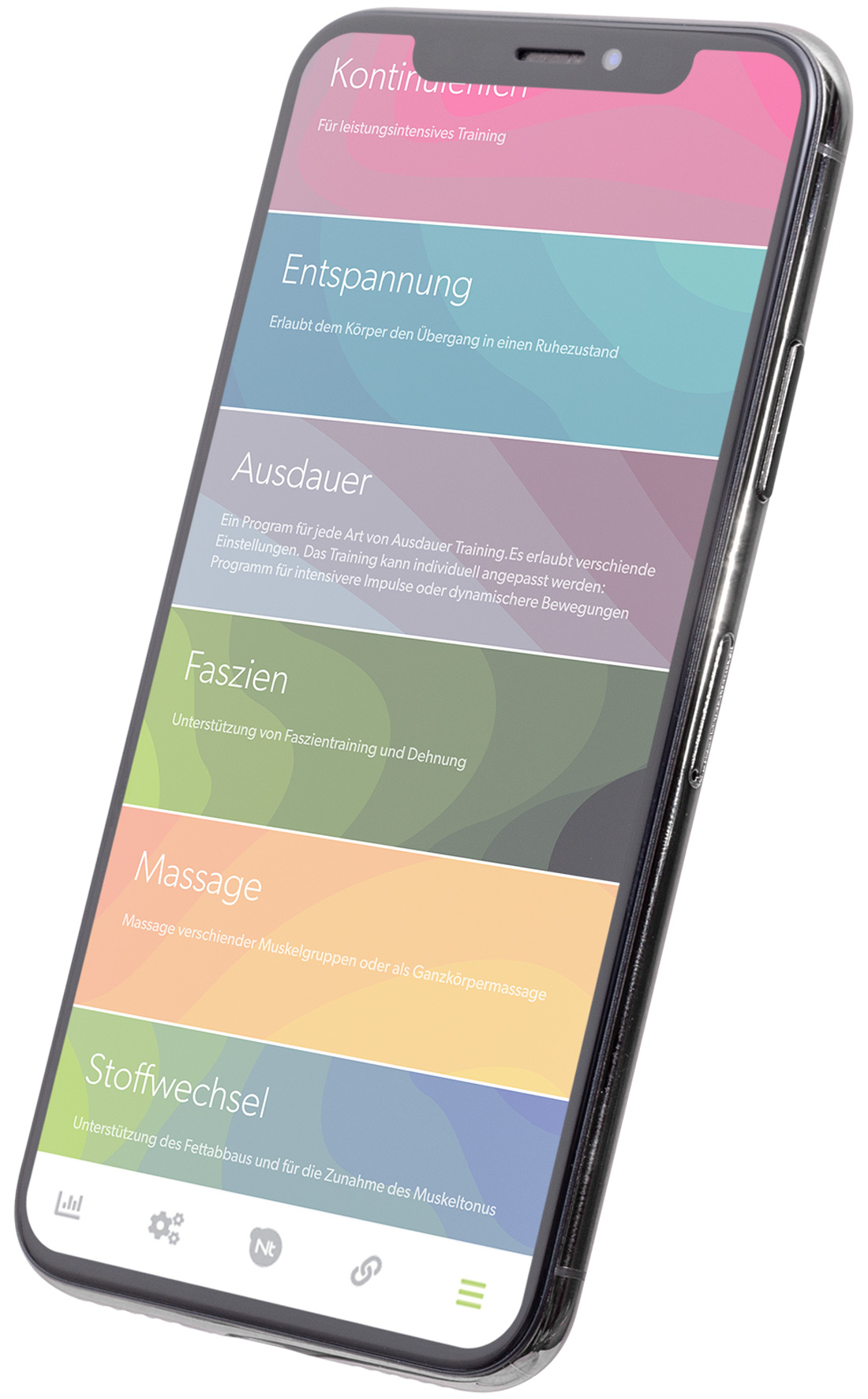
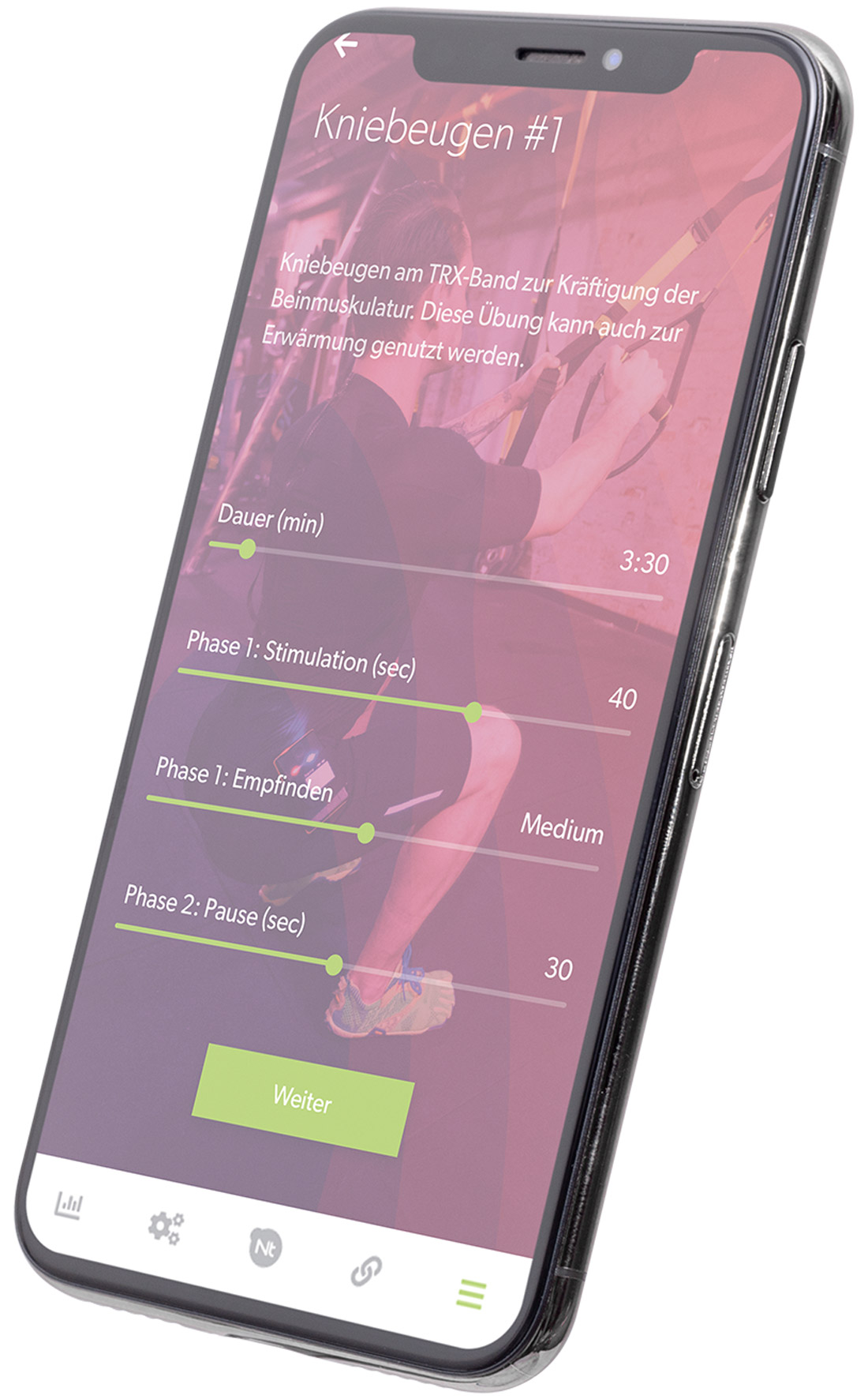
The „Training“ screen is used for the implementation and control of the FEMS programmes. The upper bar consists of several tabs, between which you can switch by swipes to the left or right. The first tab shows all currently connected trainees with their profile pictures and allows you to select them to change the settings of individual trainees. By default, all are selected simultaneously, their electrode levels are then controlled simultaneously. The middle tabs show information about training time and sensor data, they do not allow any further interaction. The last tab is used to finish the training, which is triggered by a button. If a training is not ended by this button, it cannot be evaluated. The middle area shows all electrodes of the Nt Suit with their currently set amplitudes. They can be selected by clicking and are then highlighted in colour, all selected electrodes are controlled simultaneously. A swipe from the left edge to the middle shows the current connectivity of the electrodes as values between 0 and 100, a swipe on the right edge shows a scale that allows more precise changes of the amplitude.
The lower area consists of buttons to increase and decrease the amplitude (by pressing plus or minus) of all currently selected electrodes on all currently selected trainees. The middle button also allows you to start and pause the stimulation. The circles rotating around this button show the progress of the current phase.
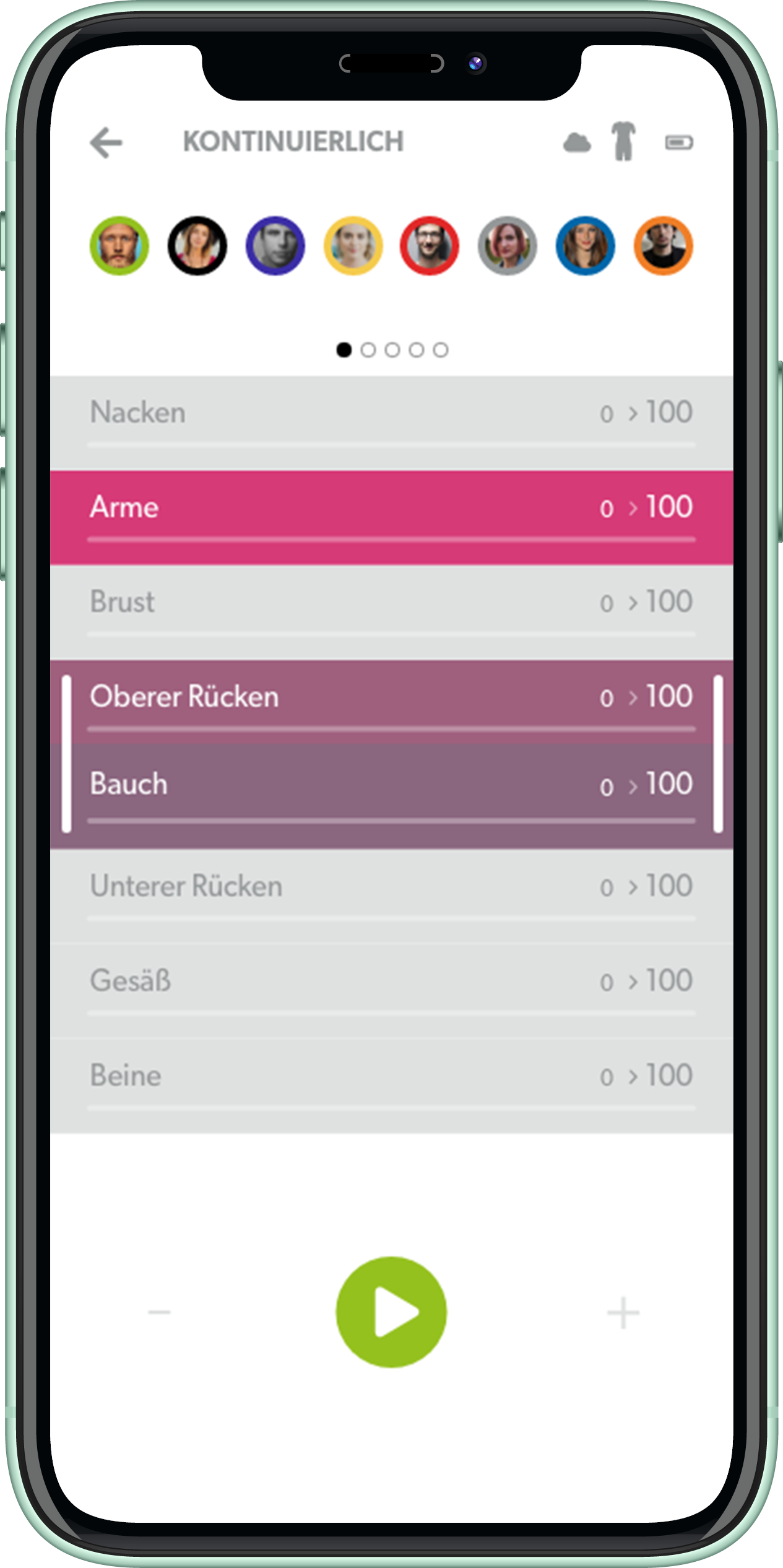
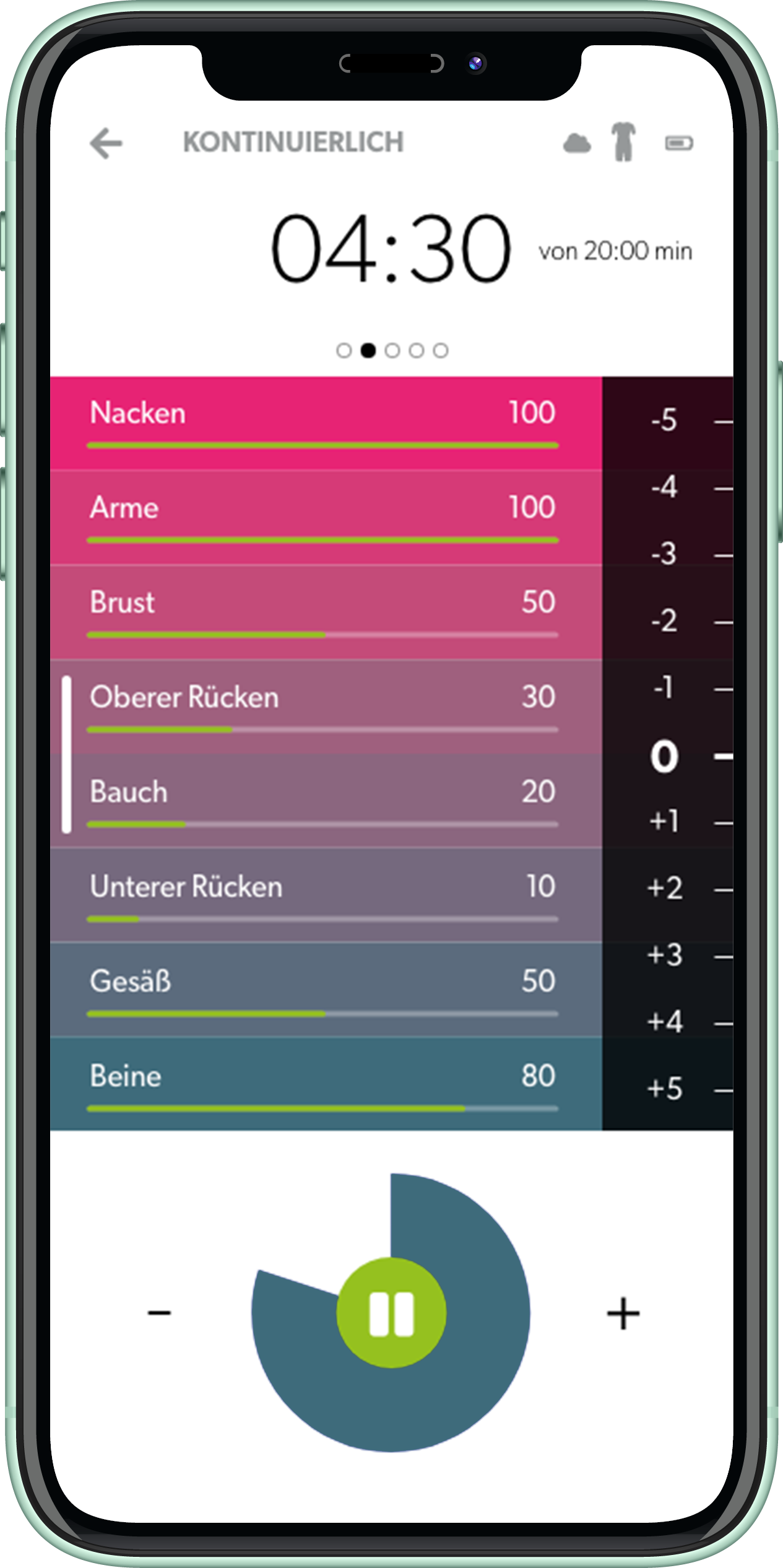

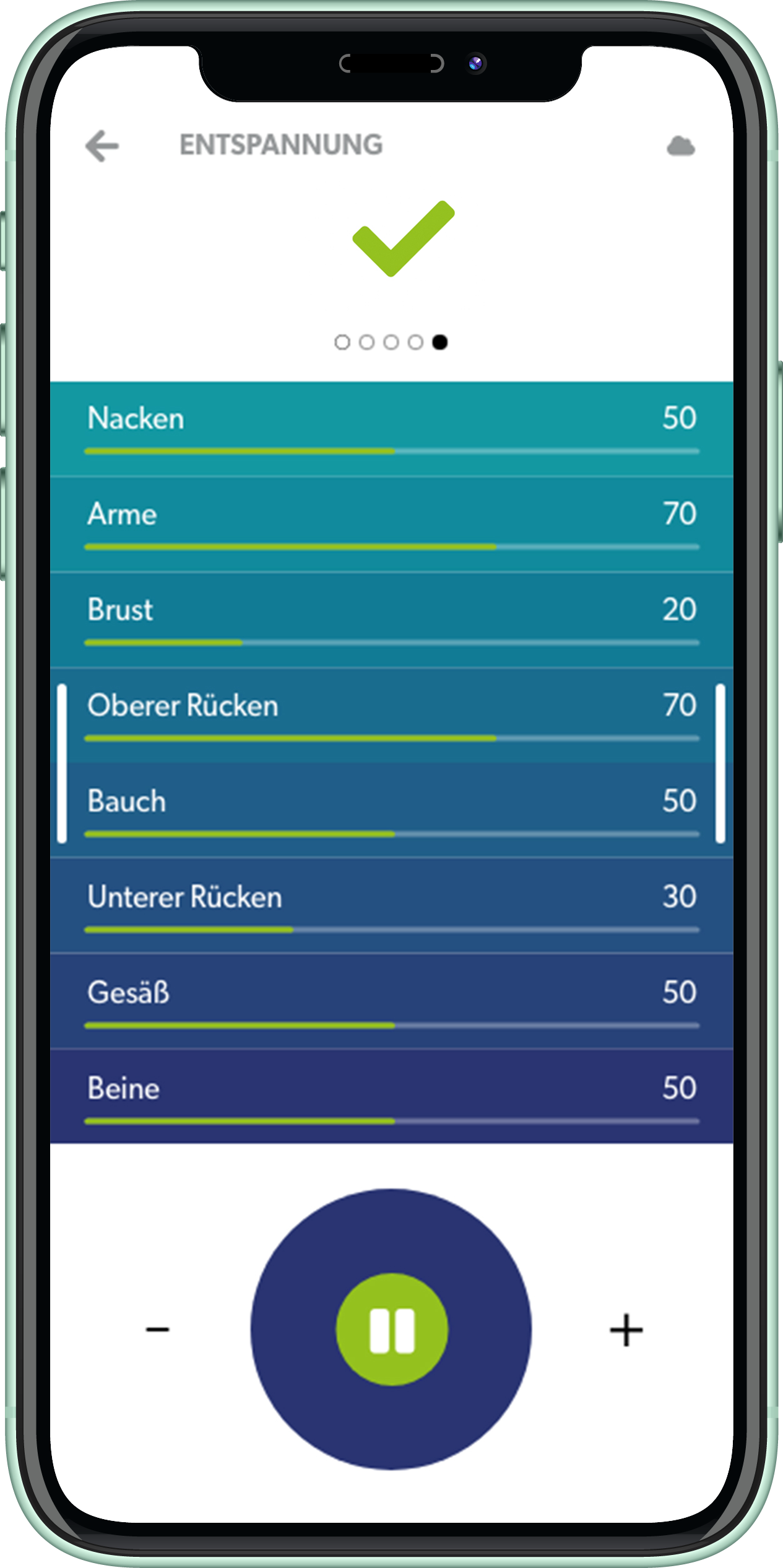
The first point of the main navigation shows a history of all trainings of the currently logged in user. Please note that these are trainings where the user was a trainee and not the trainer. A click on the trainings shows again a result screen of this training.
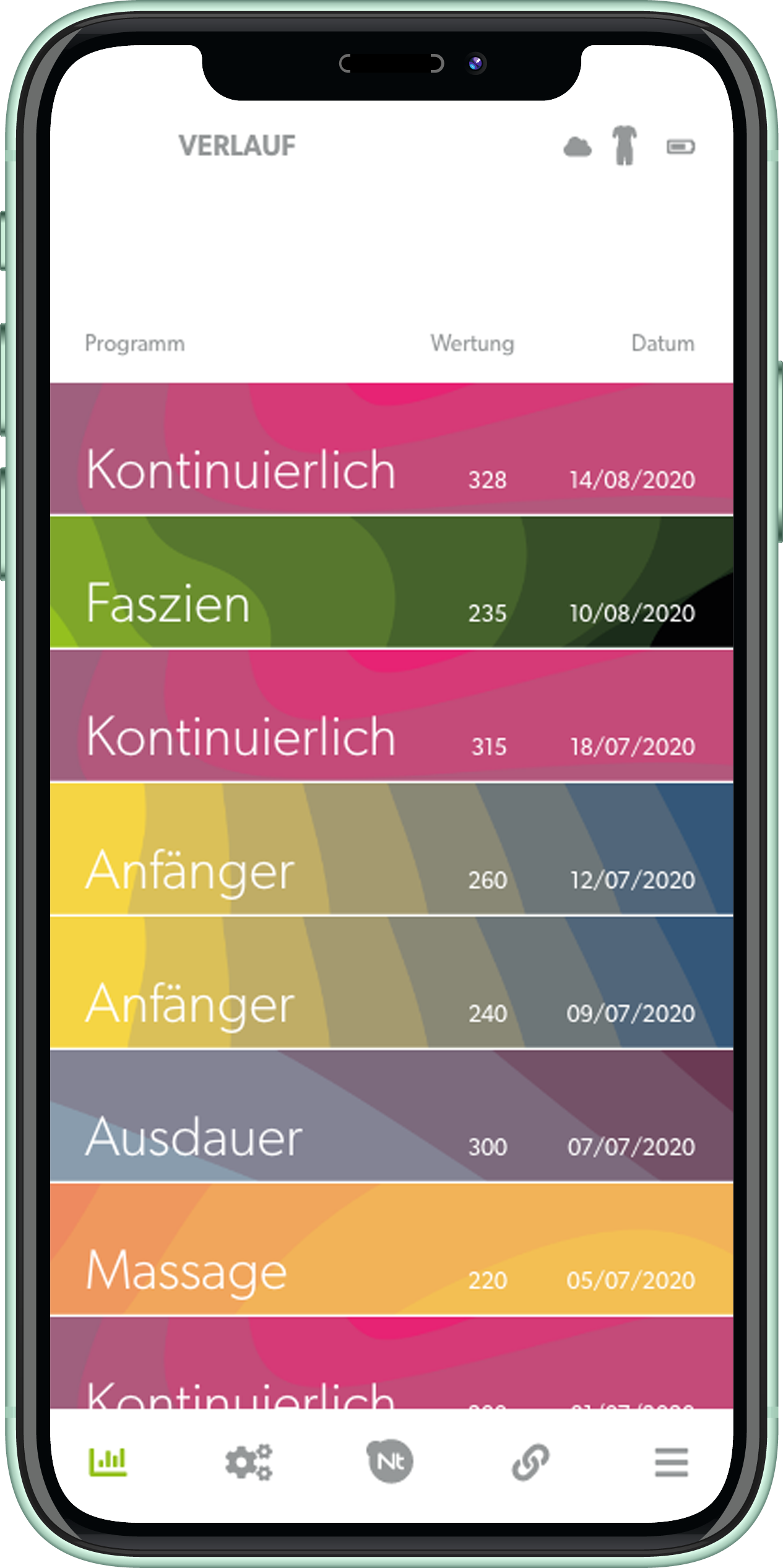
The „Results“ screen is displayed after a training session has been completed correctly. It shows the date, duration, training score, a projection of the Kcal burned and any other information such as the location, if possible. The view differs between an individual training session and a group training session.
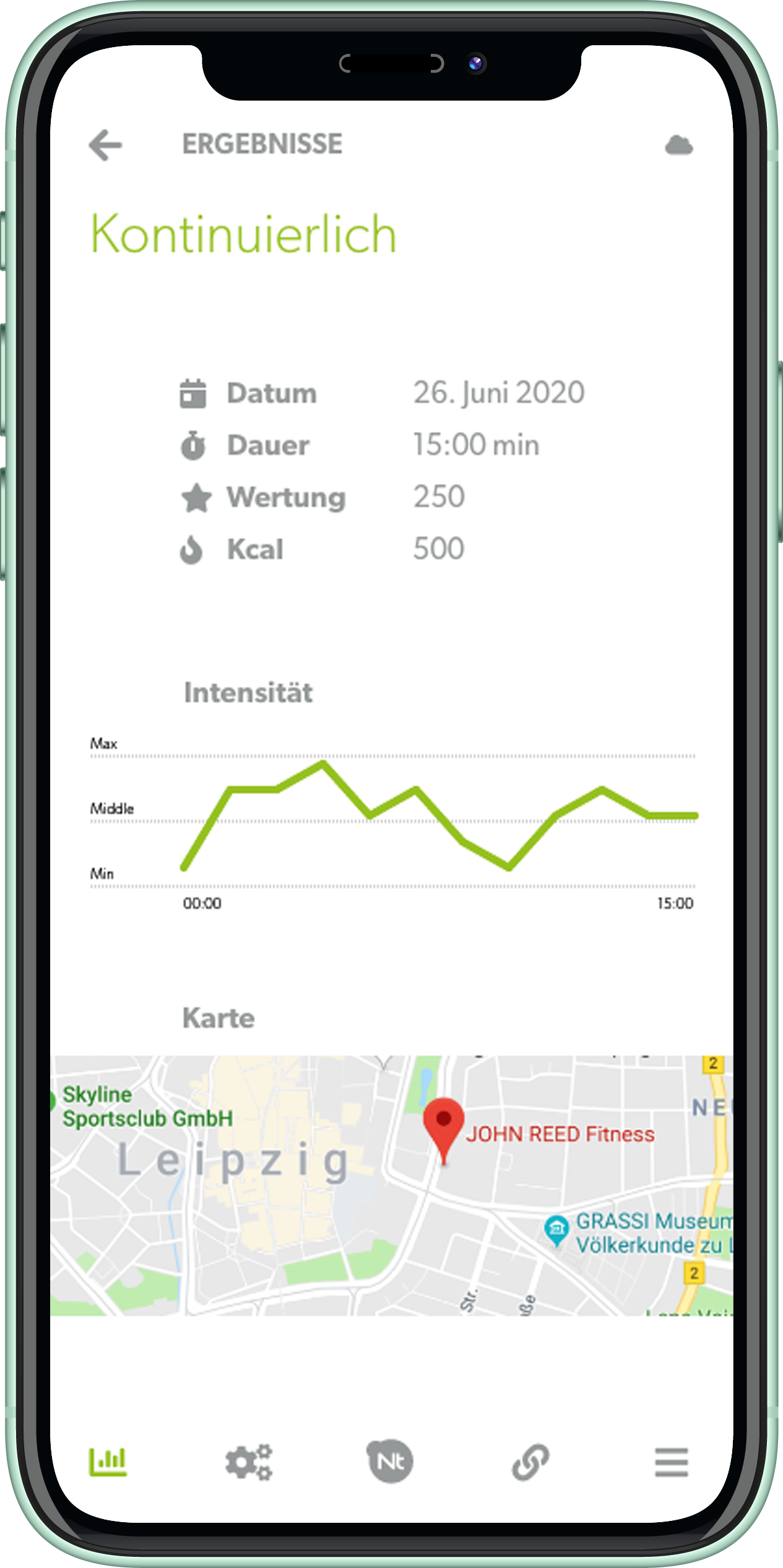
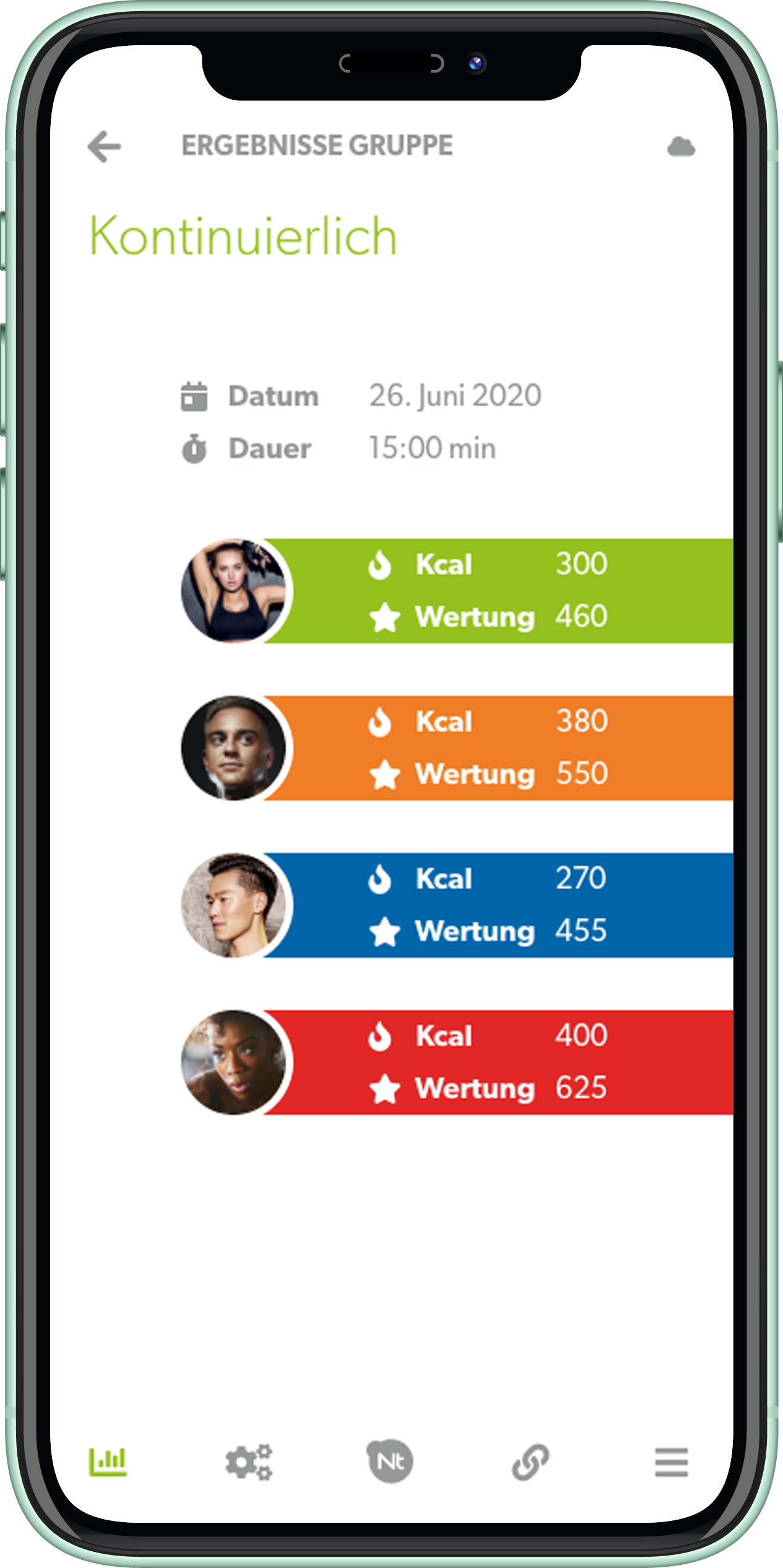
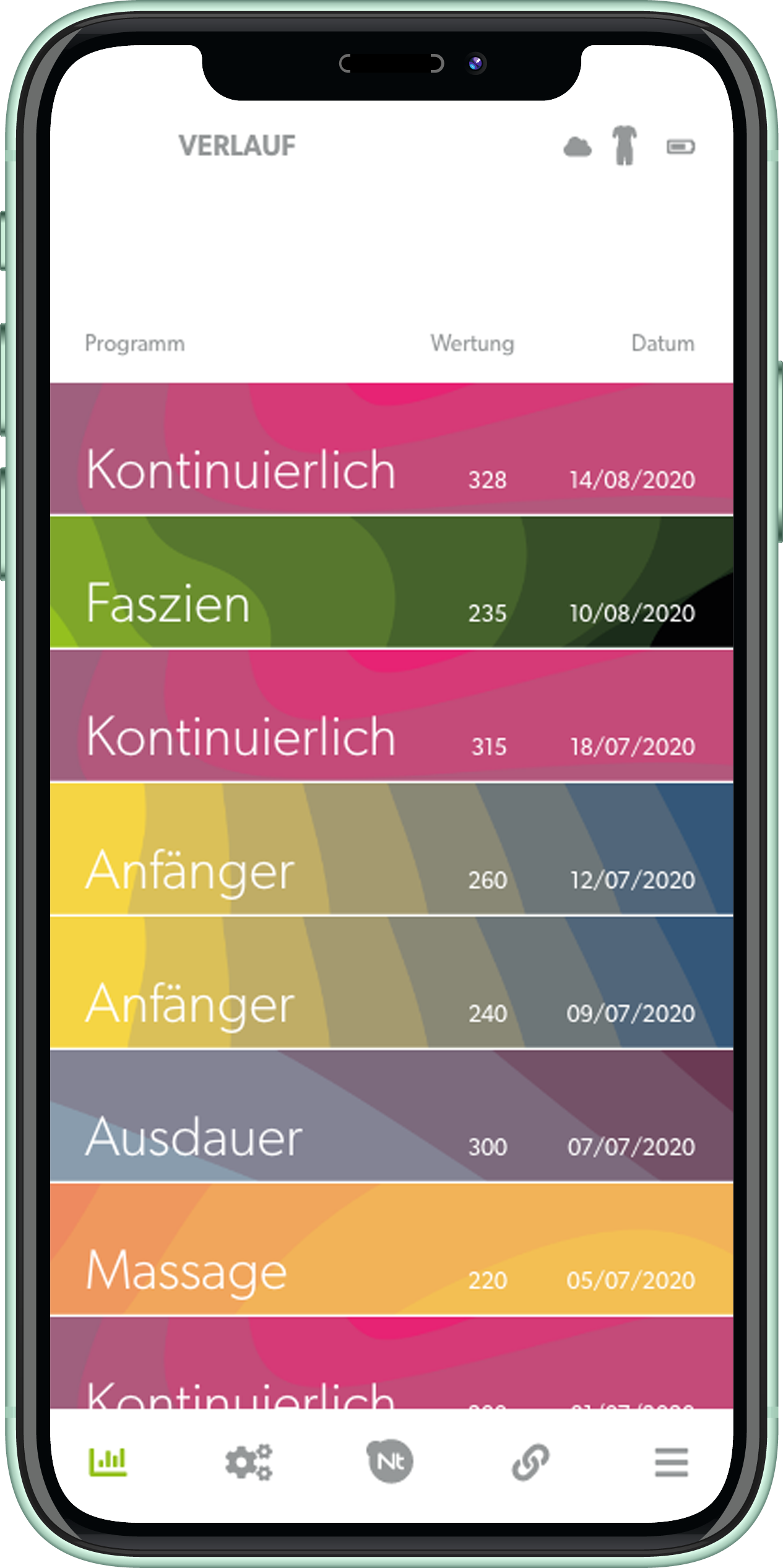
The „Settings“ screen allows you to view the system status, terms of use and has a logout button in case you want to change users. The system status is mainly relevant for communication with support.