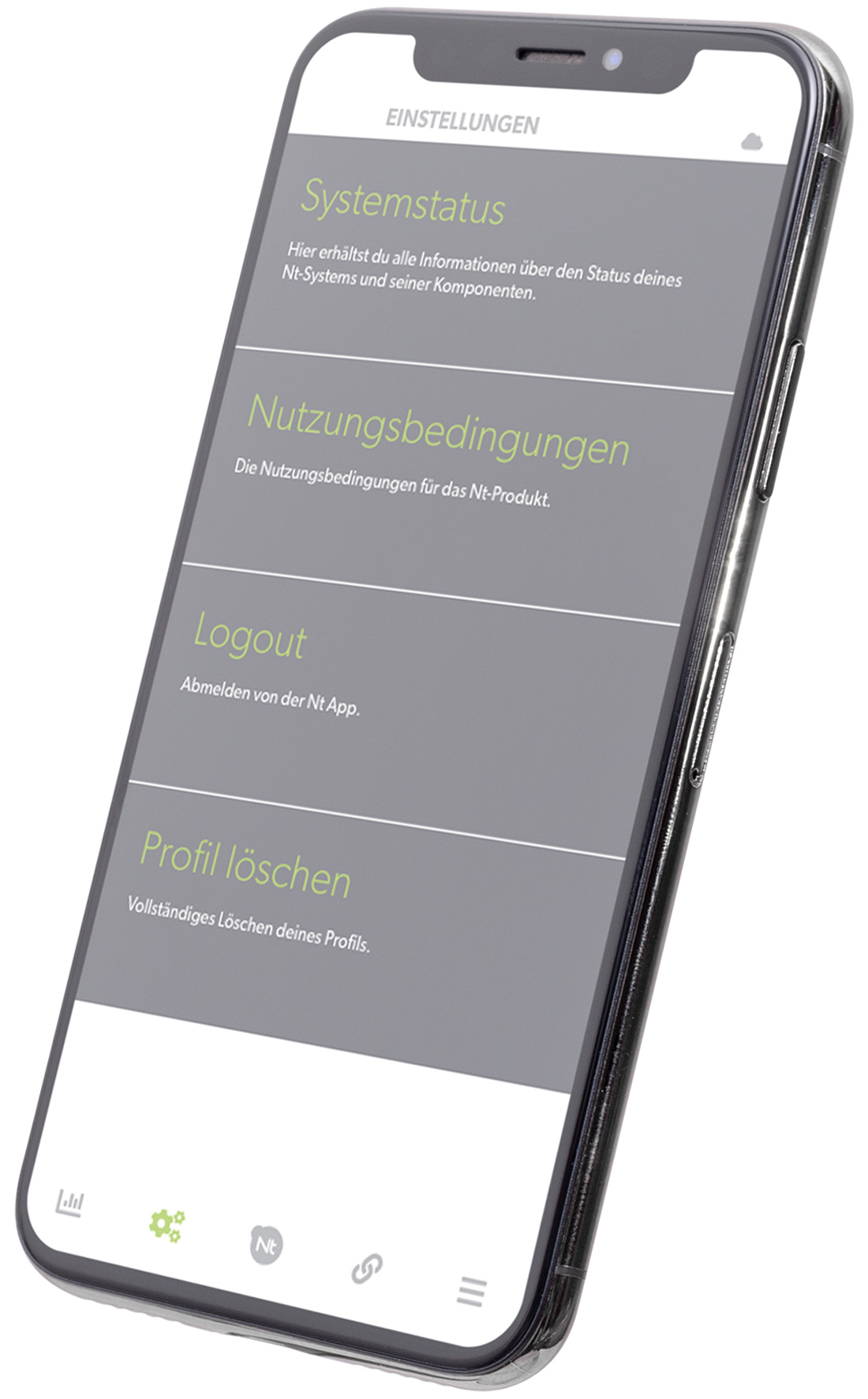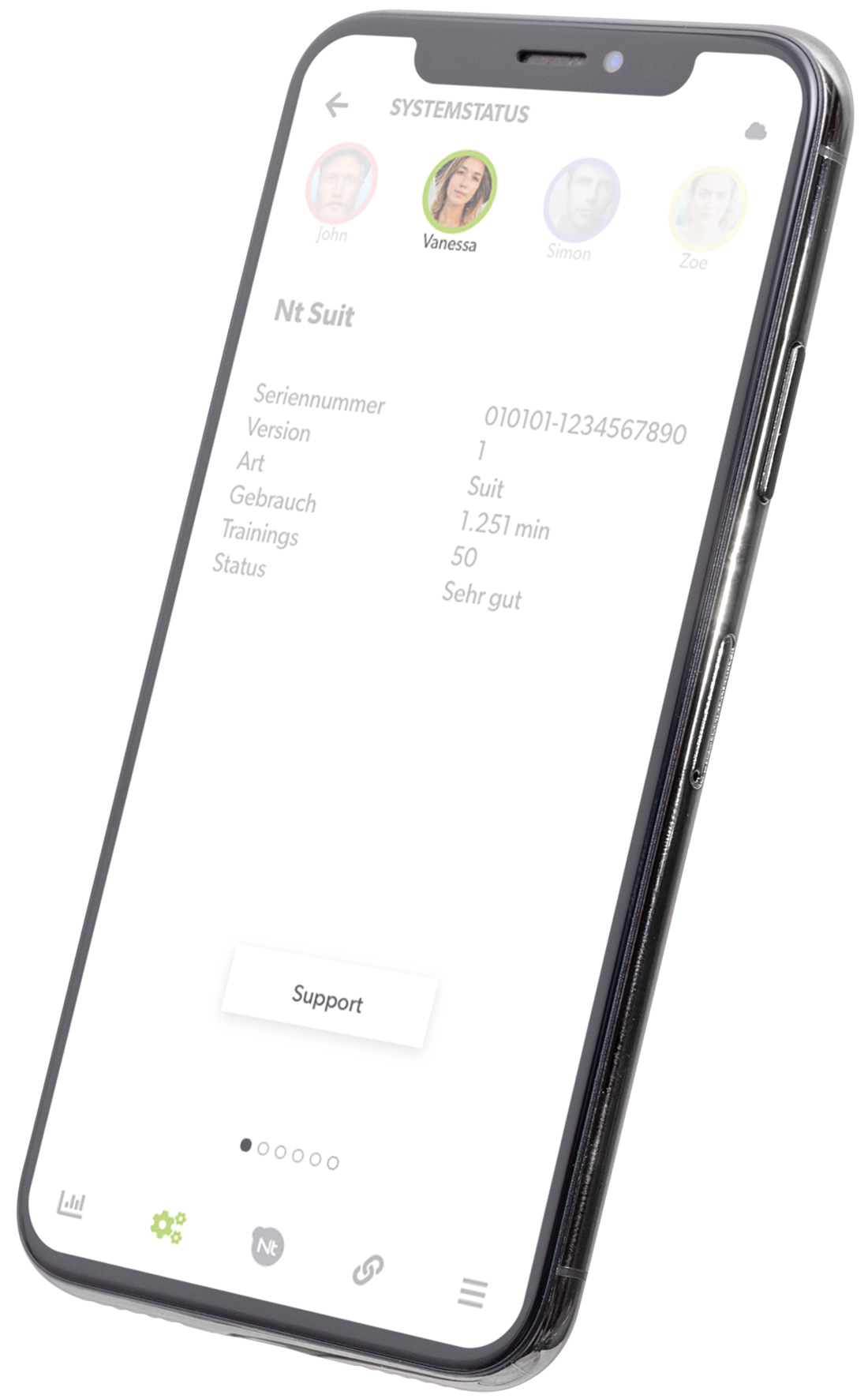Télécharge gratuitement la Nt App 2 sur ton iOS ou votre appareil Android.
Download iOS App Download Android AppSi tu as une licence, tu peux également scanner le code QR correspondant dans ton document de licence.
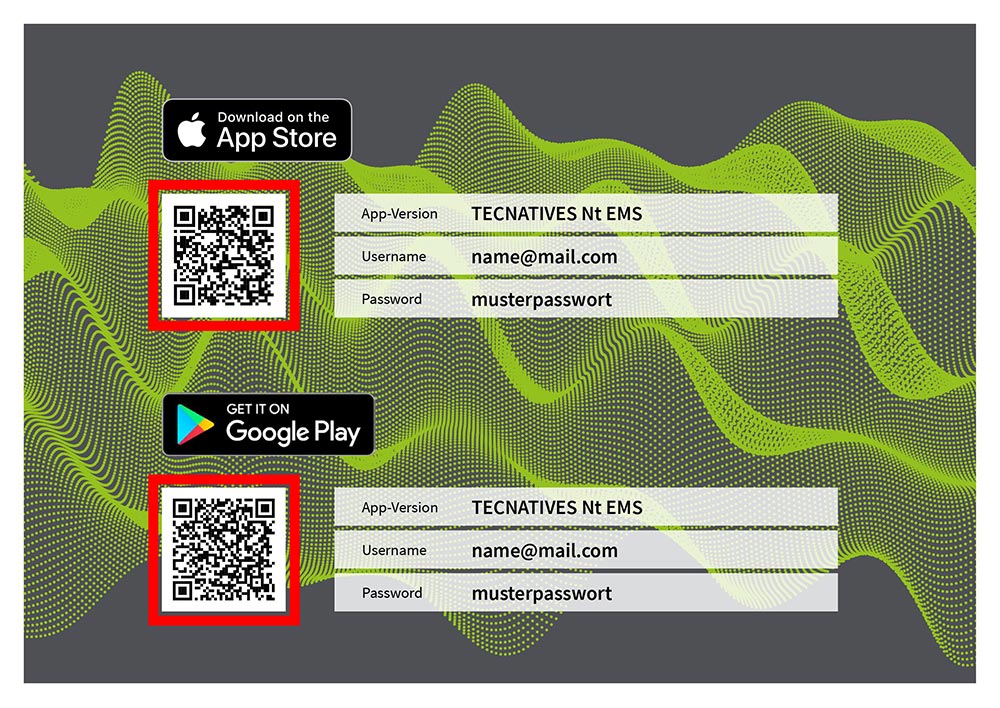
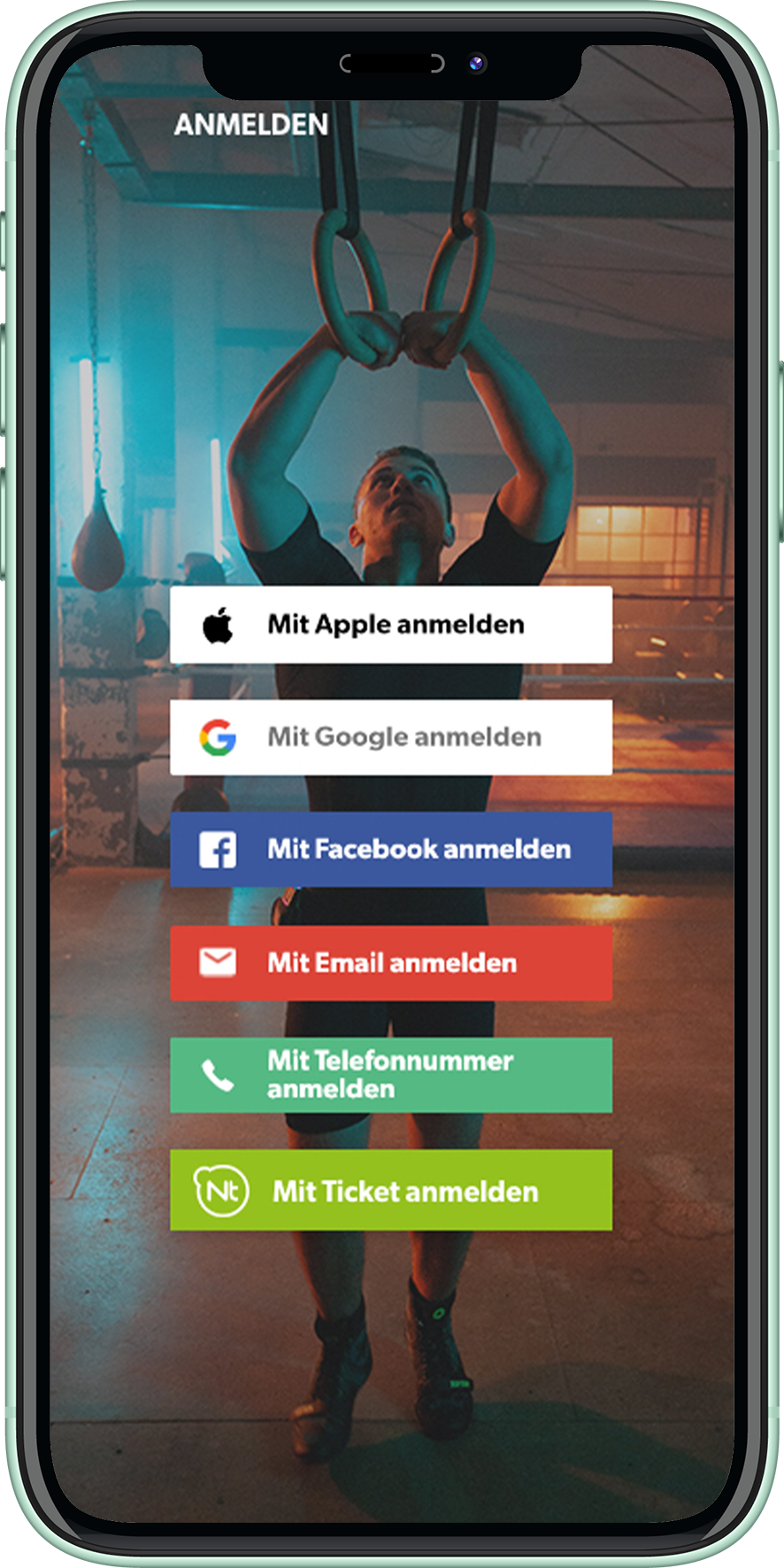
Toute personne qui ouvre l'application est accueillie par l'écran de connexion. Dans cet écran, tu a la possibilité de connecter en utilisant l'une des différentes méthodes. Il s'agit d'une connexion avec Google, d'une connexion avec Facebook, d'une connexion avec une adresse électronique et un mot de passe et d'une connexion avec un numéro de téléphone.
Utilises le bouton "Register with E-Mail" et utilises les données de connexion fournies sur le document de licence pour connecter avec le nom d'utilisateur (e-mail) et le mot de passe initial donnés. Seul ce compte tu permets d'utiliser ton licence déjà achetée et les fonctionnalités associées.
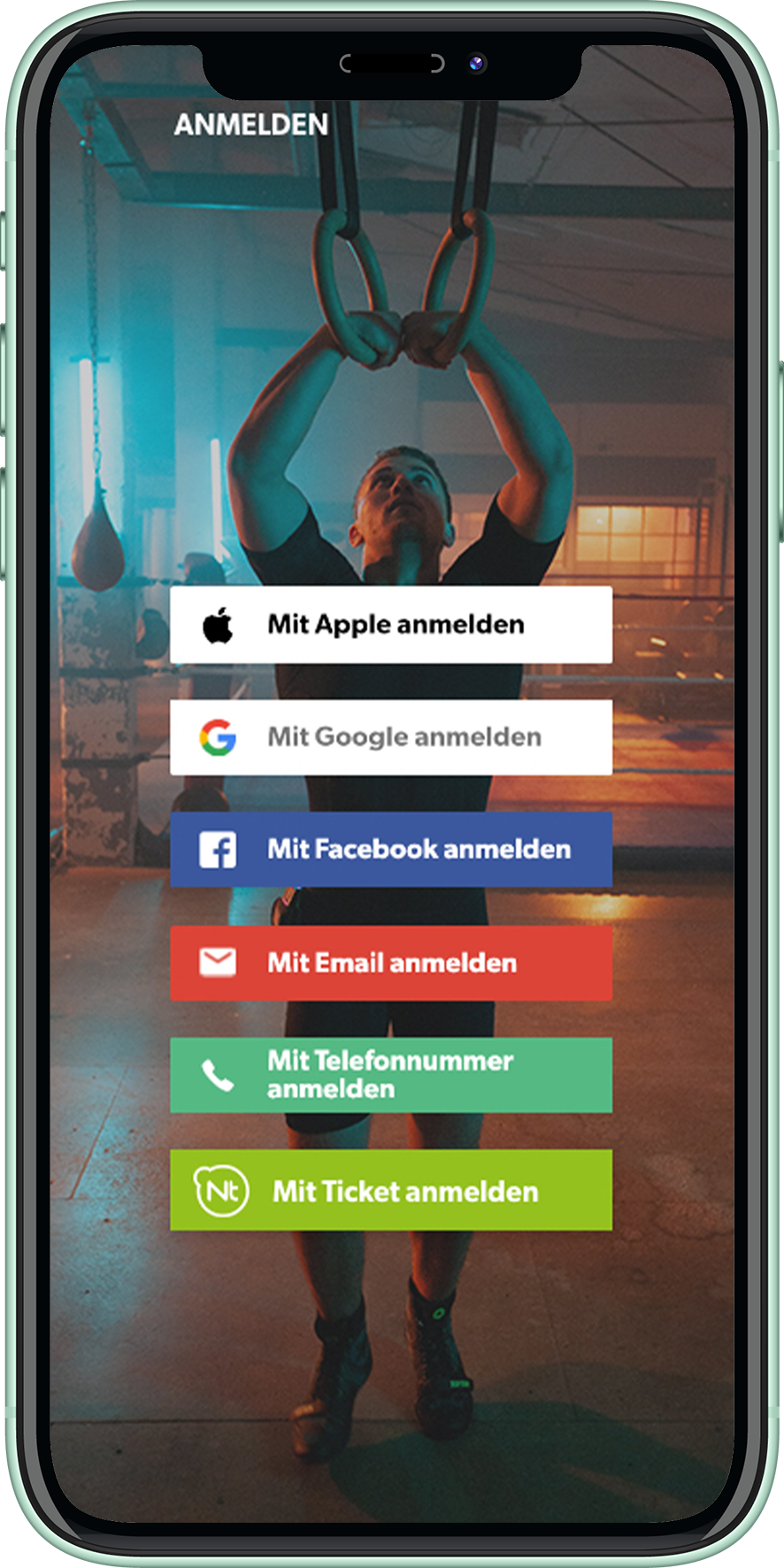
Après ton inscription, tu seras d'abord dirigé vers l'écran "Activité". Tu peux y voir ton nom d'utilisateur et un aperçu des activités de formation telles que le score total, les temps de formation, le Kcal brûlé, etc. En touchant le cercle d'image du profil, tu peux accéder à l'écran "Profil".
Cet écran permet la création et la modification complète du profil de l'utilisateur, y compris la mise en place d'une image de profil. Les champs de texte sont conçus pour être explicites et doivent être remplis complètement et fidèlement par chaque utilisateur. L'image de profil définie ici sera affichée dans toutes les autres parties de l'application qui utilisent le profil. Il est recommandé à chaque utilisateur de créer une image de profil reconnaissable. Le code QR, qui est également visible ici, est utilisé dans l'écran "Connect" pour enregistrer les stagiaires.

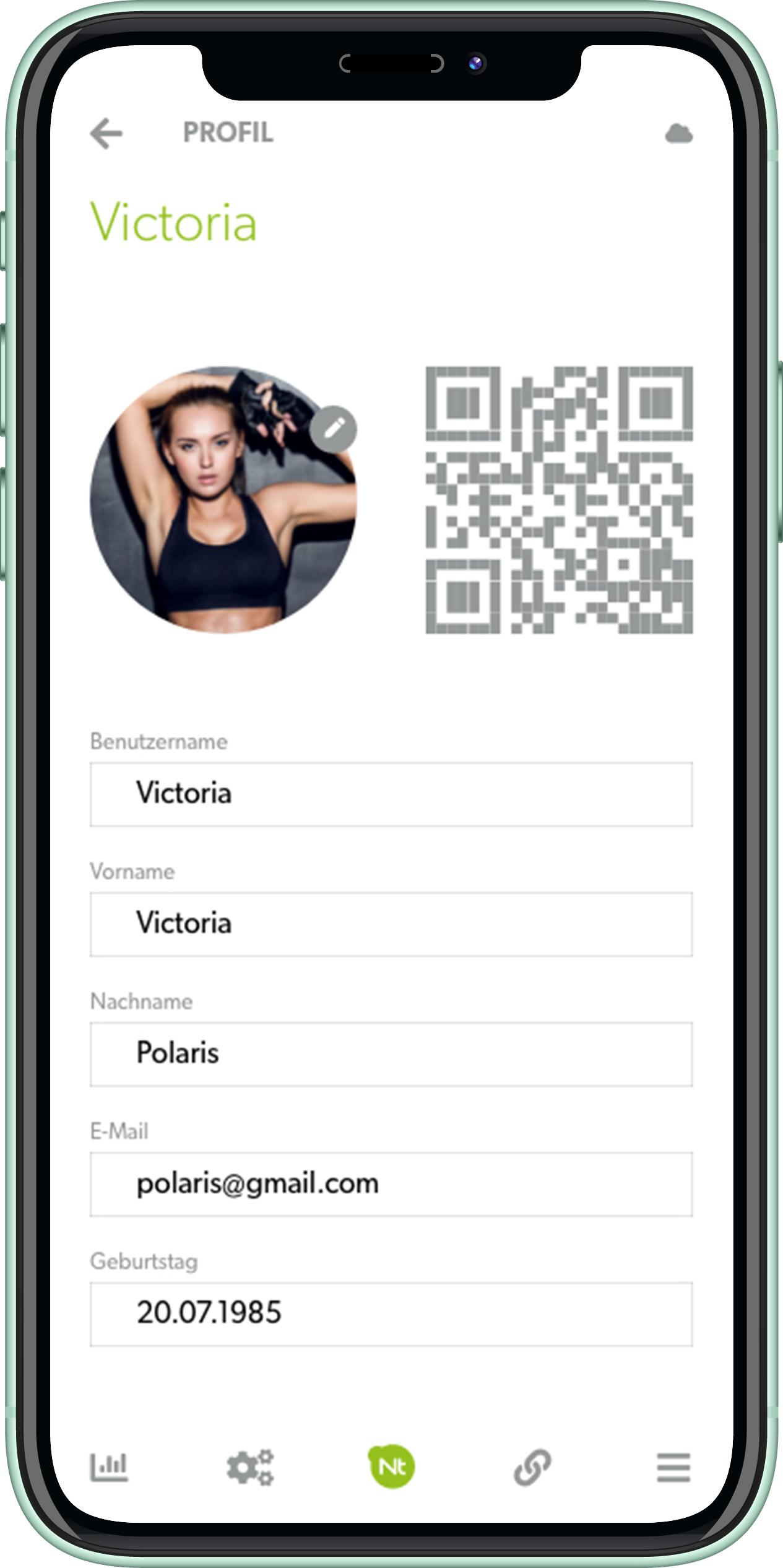
L'écran "Connect" est accessible via le quatrième élément de menu et se compose de trois parties. La partie supérieure affiche tous les formateurs actuellement enregistrés, dans un premier temps seul votre propre compte est affiché. Un clic sur le signe "Plus" conduit à la reconnaissance du QR par la caméra - un autre stagiaire peut montrer le code QR mentionné sous "Profil" pour être enregistré.
Au milieu de l'écran sont affichés tous les Nt Cores actuellement actifs qui ne sont pas encore connectés à l'application. Une nouvelle recherche de Nt Cores à proximité peut être déclenchée en tirant vers le bas (Swipe). En glissant et déposant une image de profil sur un Nt Core, une tentative de connexion peut être lancée directement. Une tentative de connexion peut également être lancée en cliquant sur les Nt Cores.
Après une connexion réussie, le Nt Core est déplacé vers la partie inférieure de l'écran. Tous les Nt Cores actuellement connectés sont affichés dans cette zone. Une fois que tous les participants ont été assignés à tous les Nt Cores, la formation peut commencer.
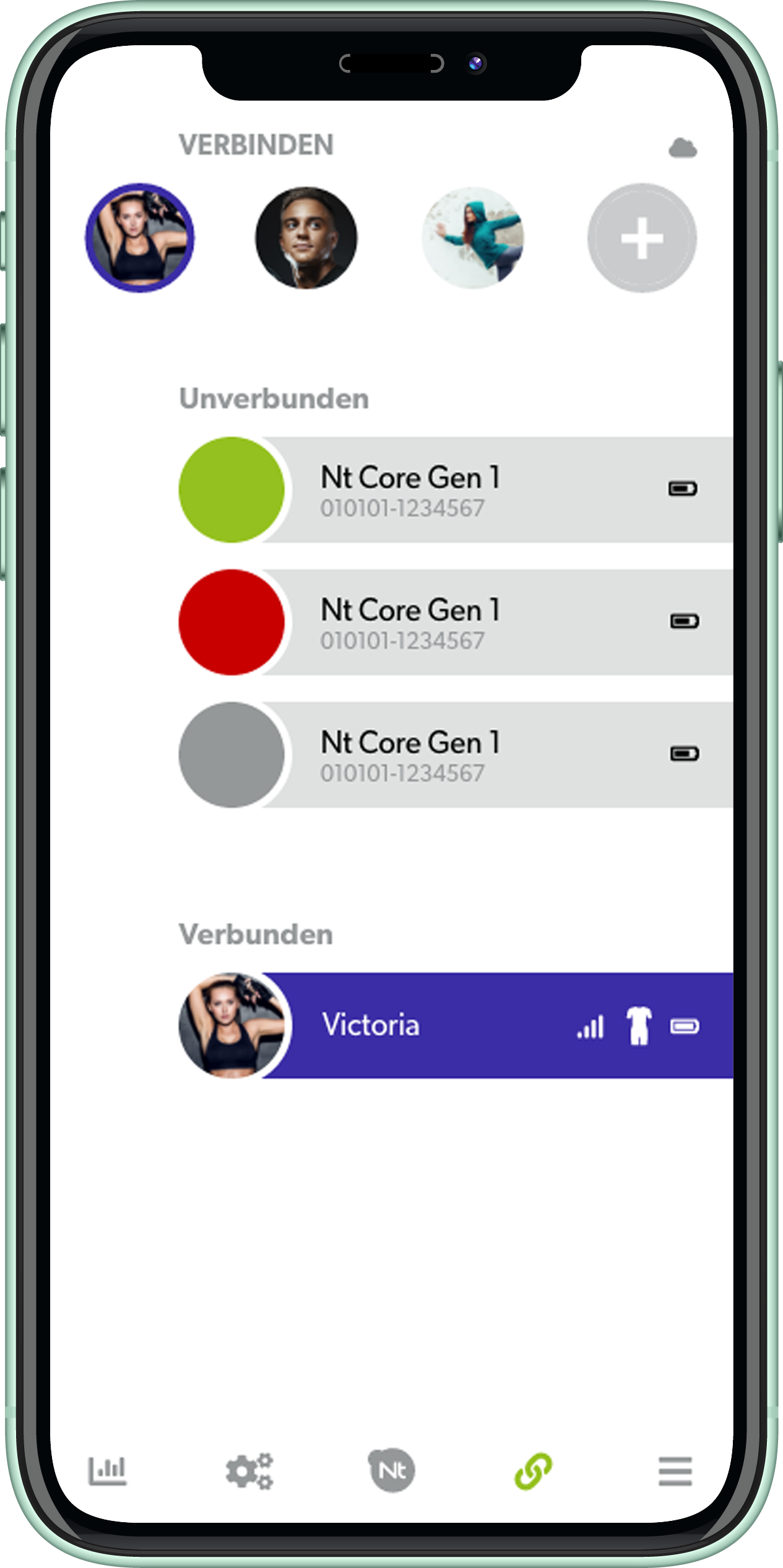
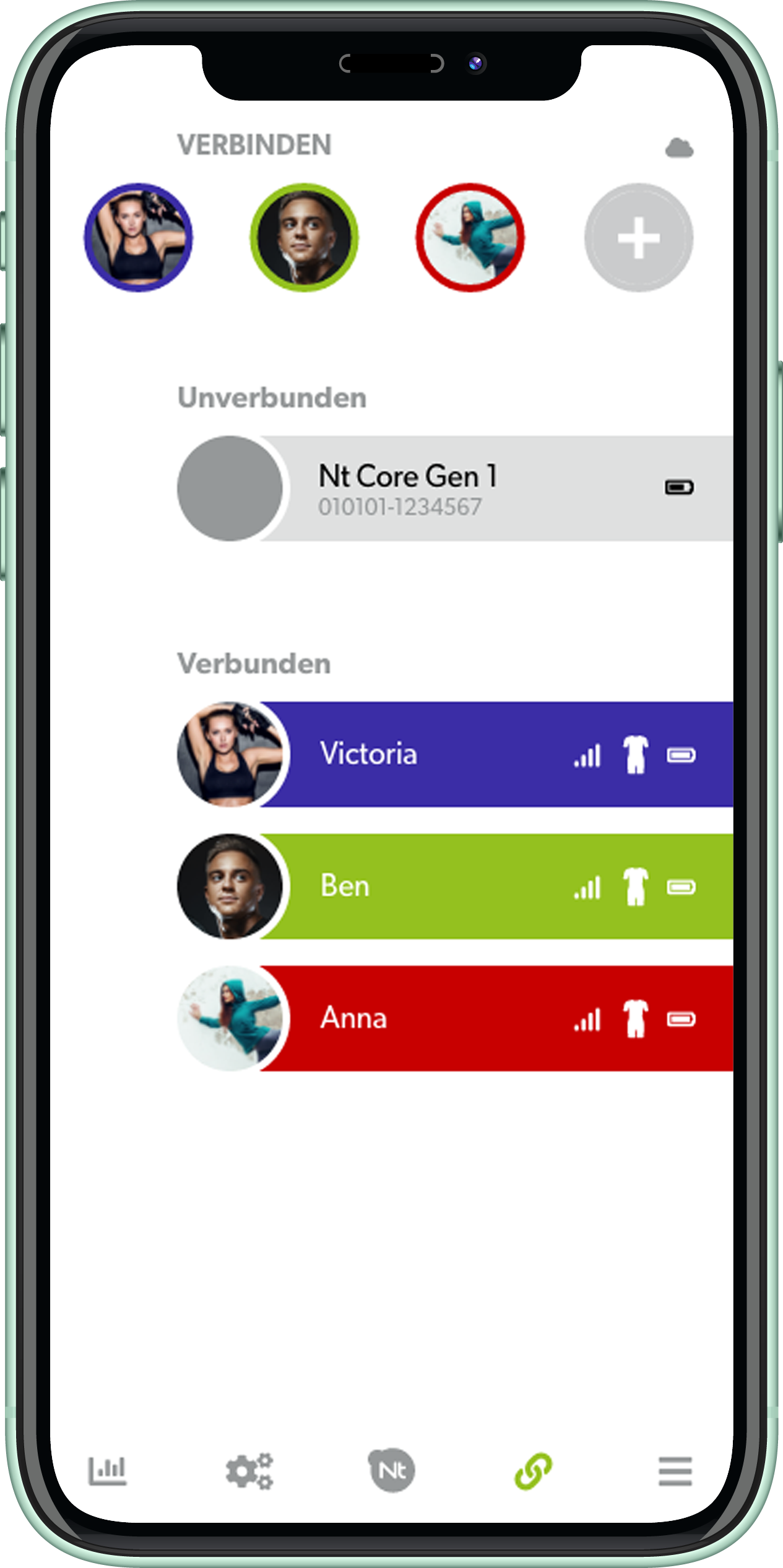
L'écran "Programmes" est le cinquième élément de menu de la navigation principale. Il affiche une liste de tous les programmes qui ont été activés pour l'utilisateur. Un clic sur l'un d'entre eux ouvre une sélection détaillée où les paramètres de toutes les phases du programme sélectionné peuvent être ajustés. Il s'agit notamment du taux de montée et de la durée des phases. La durée totale du programme peut également être ajustée. Les fréquences et les largeurs d'impulsion respectives des phases sont déterminées par le programme, les intensités sont ajustées pendant l'entraînement. Si aucun Nt Cores n'est encore connecté, tu seras renvoyé à la connexion ici, sinon l'entraînement peut être démarré.
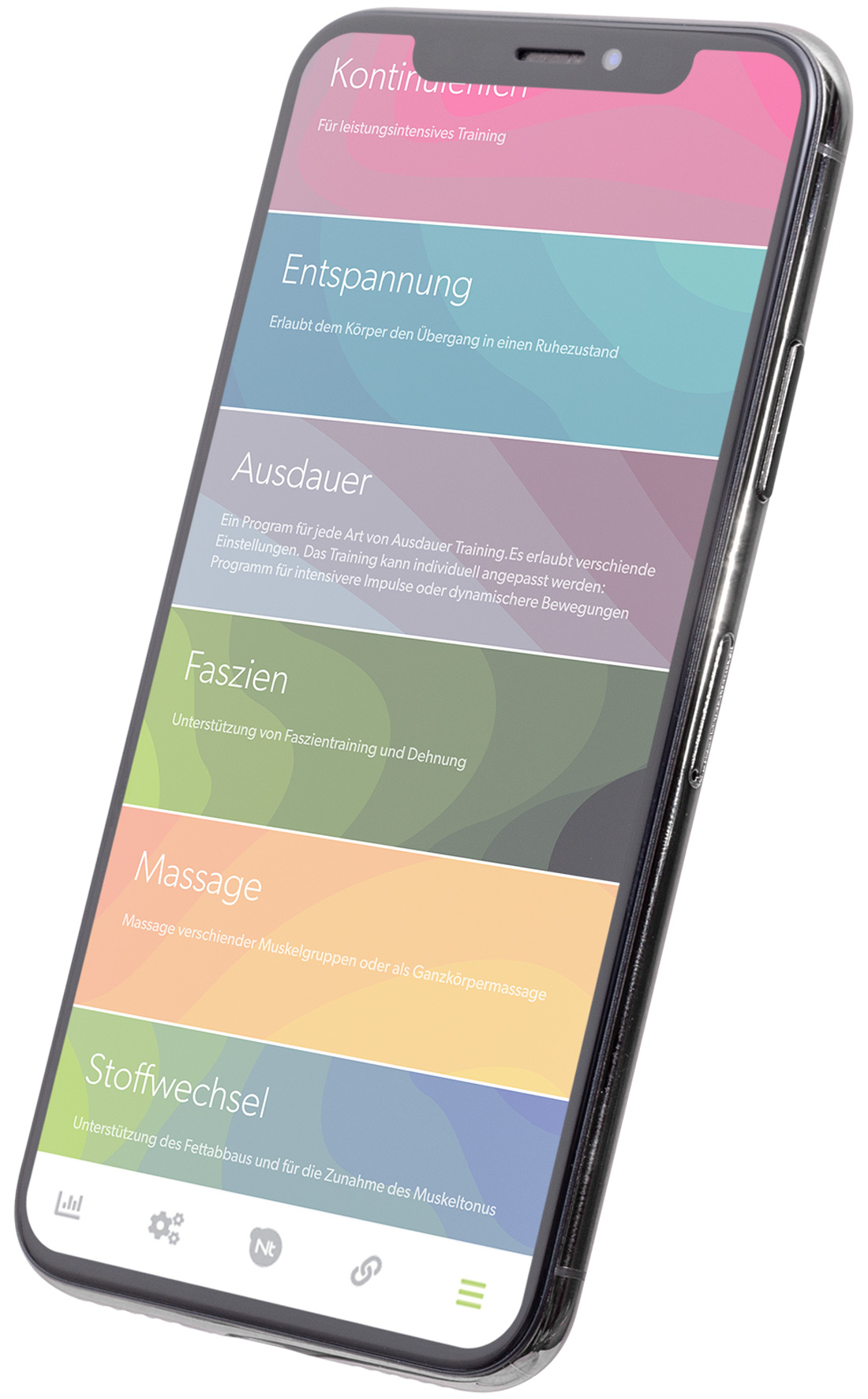
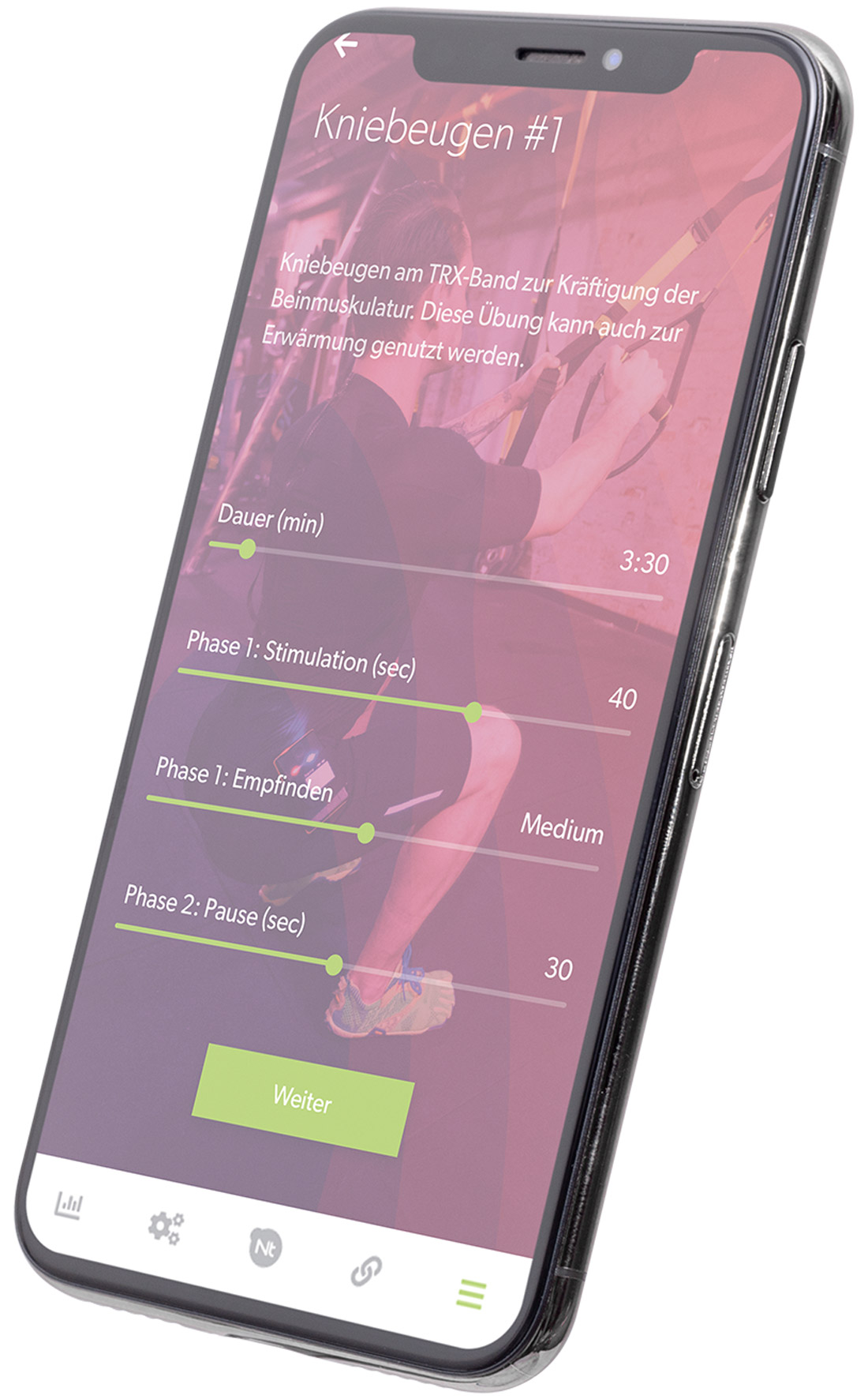
L'écran "Formation" est utilisé pour la mise en œuvre et le contrôle des programmes FEMS. La barre supérieure se compose de plusieurs onglets, entre lesquels vous pouvez passer par glissement à gauche ou à droite. Le premier onglet affiche tous les stagiaires actuellement connectés avec leur photo de profil et vous permet de les sélectionner pour modifier les paramètres de chaque stagiaire. Par défaut, tous sont sélectionnés simultanément, leurs niveaux d'électrodes sont alors contrôlés simultanément. Les onglets du milieu affichent des informations sur la durée de la formation et les données des capteurs, ils ne permettent pas d'interaction supplémentaire. Le dernier onglet permet de terminer la formation, qui est déclenchée par un bouton. Si une formation n'est pas terminée par ce bouton, elle ne peut pas être évaluée. La zone centrale montre toutes les électrodes de la combinaison Nt avec leurs amplitudes actuellement réglées. Elles peuvent être sélectionnées en cliquant et sont ensuite mises en évidence en couleur, toutes les électrodes sélectionnées sont contrôlées simultanément. Un glissement du bord gauche vers le milieu montre la connectivité actuelle des électrodes comme valeurs entre 0 et 100, un glissement sur le bord droit montre une échelle qui permet des changements plus précis de l'amplitude.
La zone inférieure est constituée de boutons permettant d'augmenter et de diminuer l'amplitude (en appuyant sur plus ou moins) de toutes les électrodes actuellement sélectionnées sur tous les stagiaires actuellement sélectionnés. Le bouton du milieu vous permet également de démarrer et de mettre en pause la stimulation. Les cercles qui tournent autour de ce bouton montrent la progression de la phase en cours.
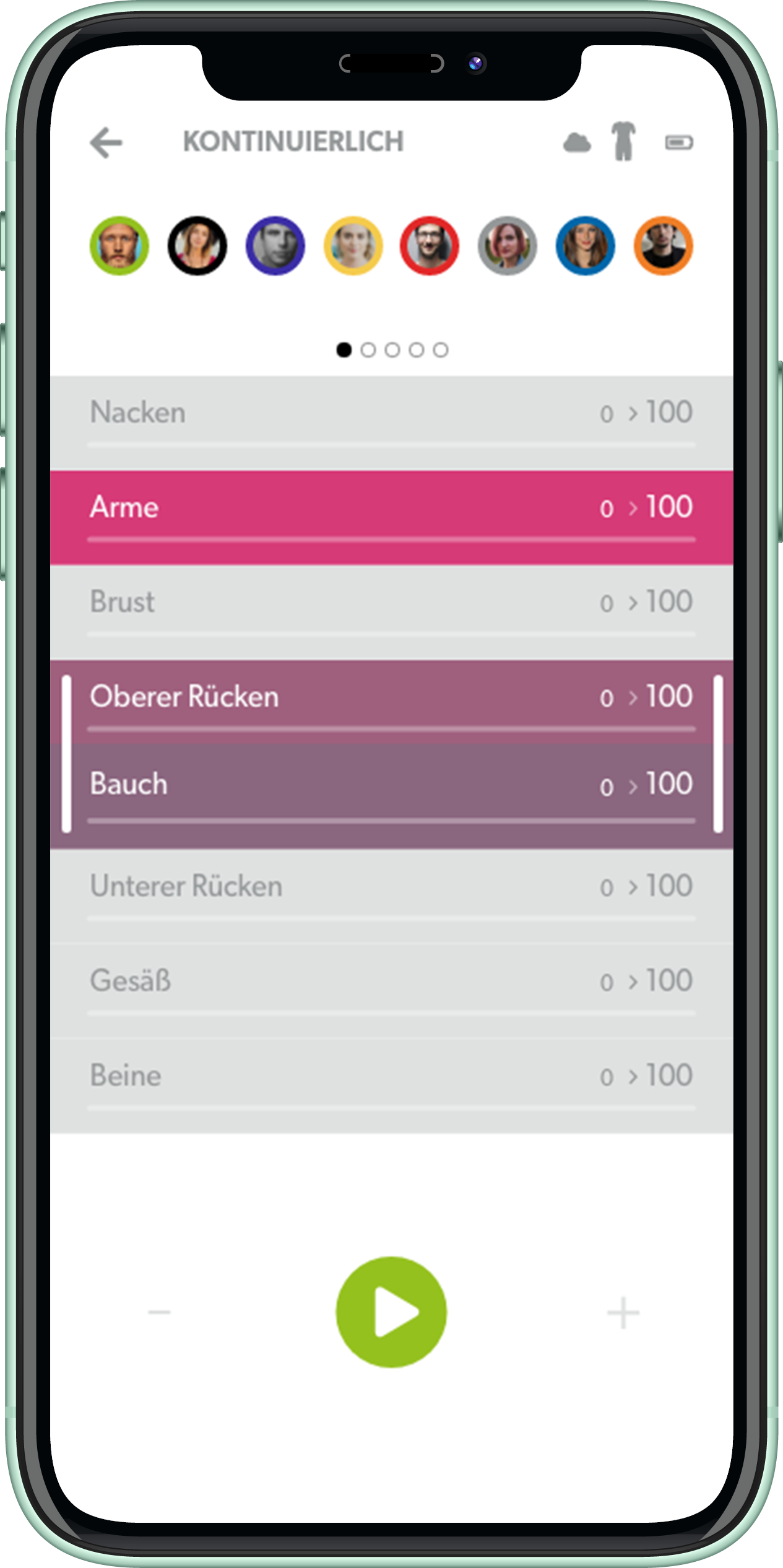
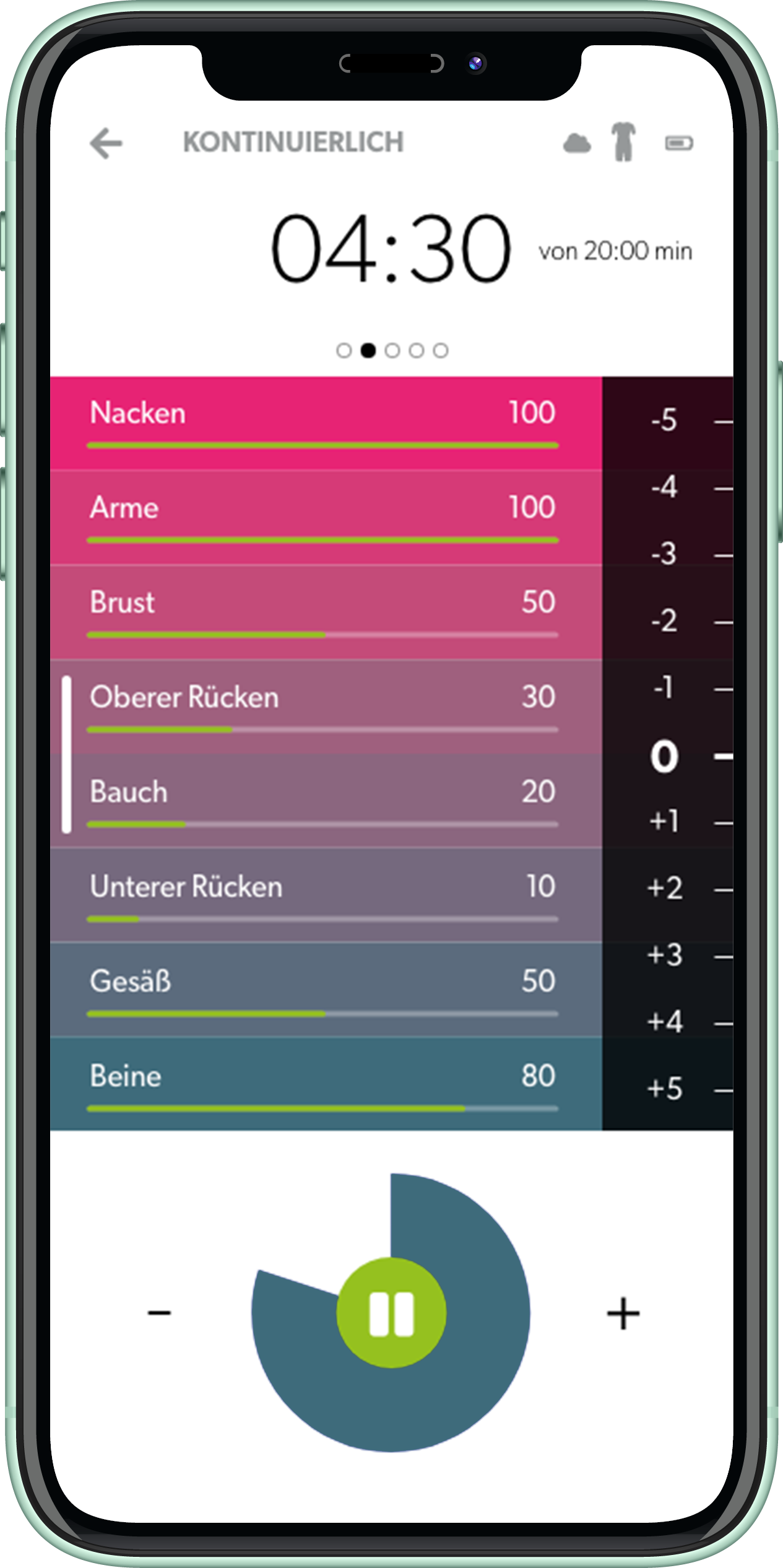

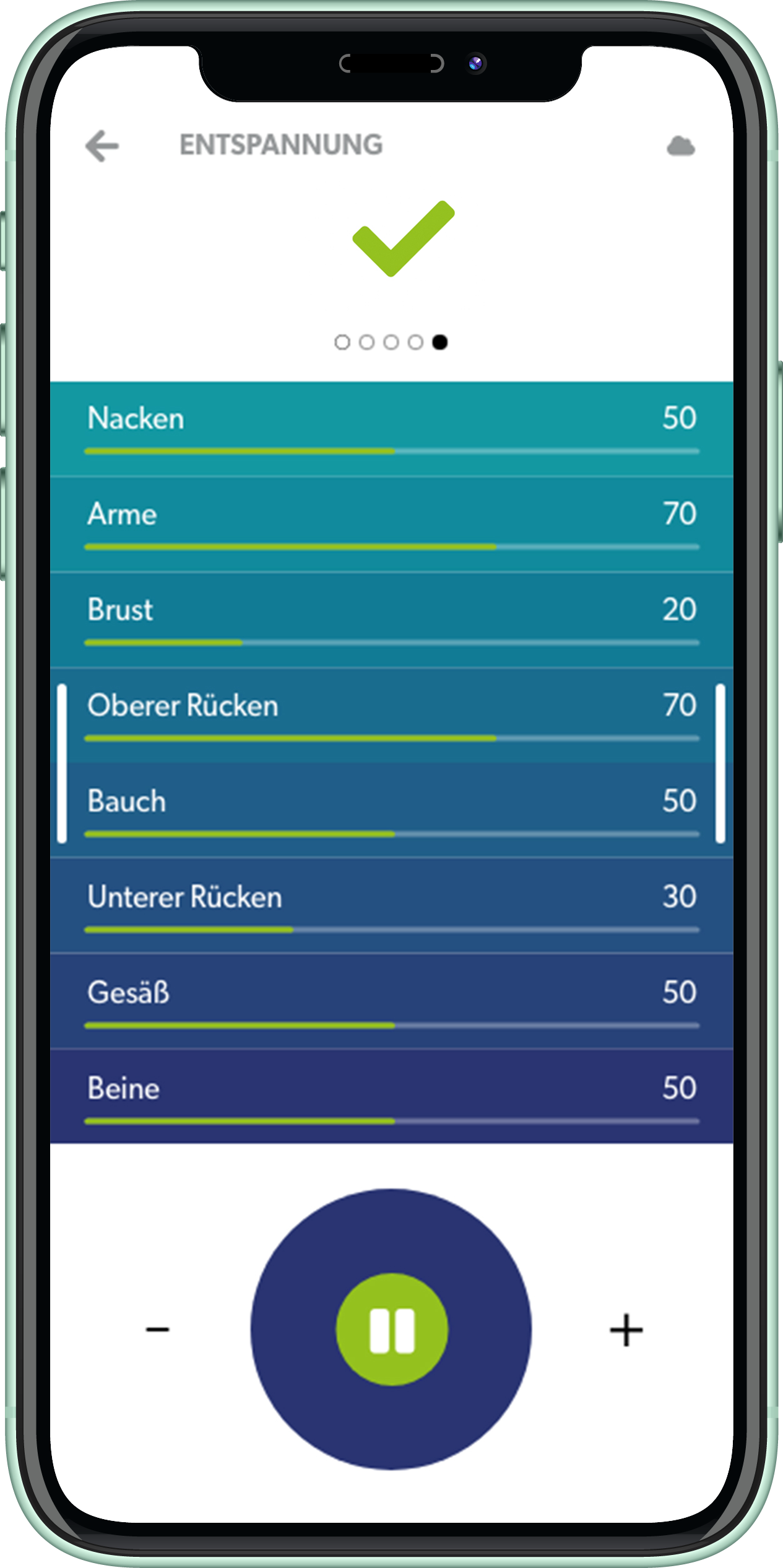
Le premier point de la navigation principale montre un historique de toutes les formations de l'utilisateur actuellement connecté. Veuilles noter qu'il s'agit de formations pour lesquelles l'utilisateur était un stagiaire et non le formateur. Un clic sur les formations montre à nouveau un écran de résultat de cette formation.
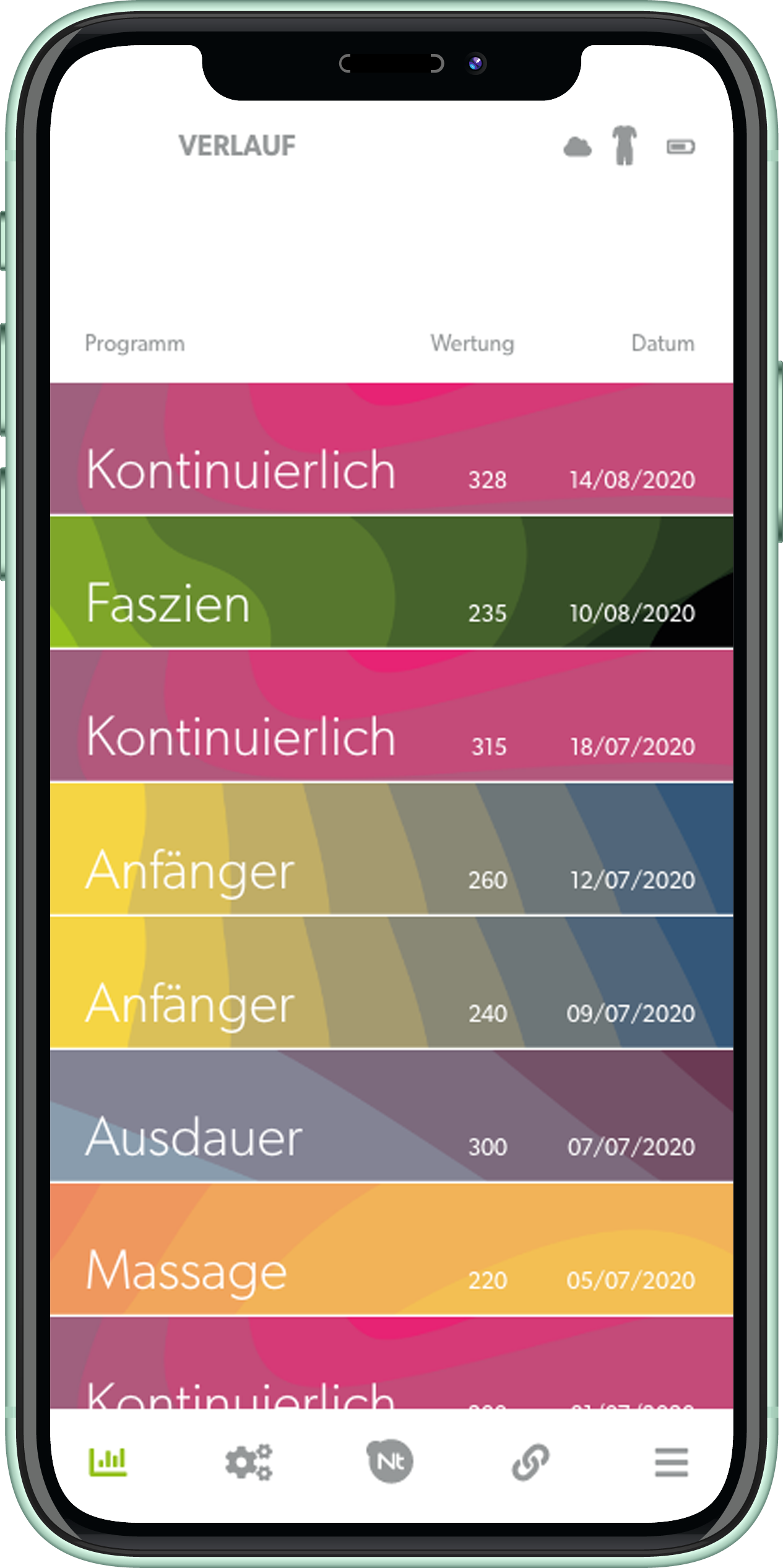
L'écran "Résultats" s'affiche après qu'une session de formation ait été correctement effectuée. Il indique la date, la durée, le score de la formation, une projection du Kcal brûlé et toute autre information telle que le lieu, si possible. L'affichage diffère entre une session de formation individuelle et une session de formation de groupe.
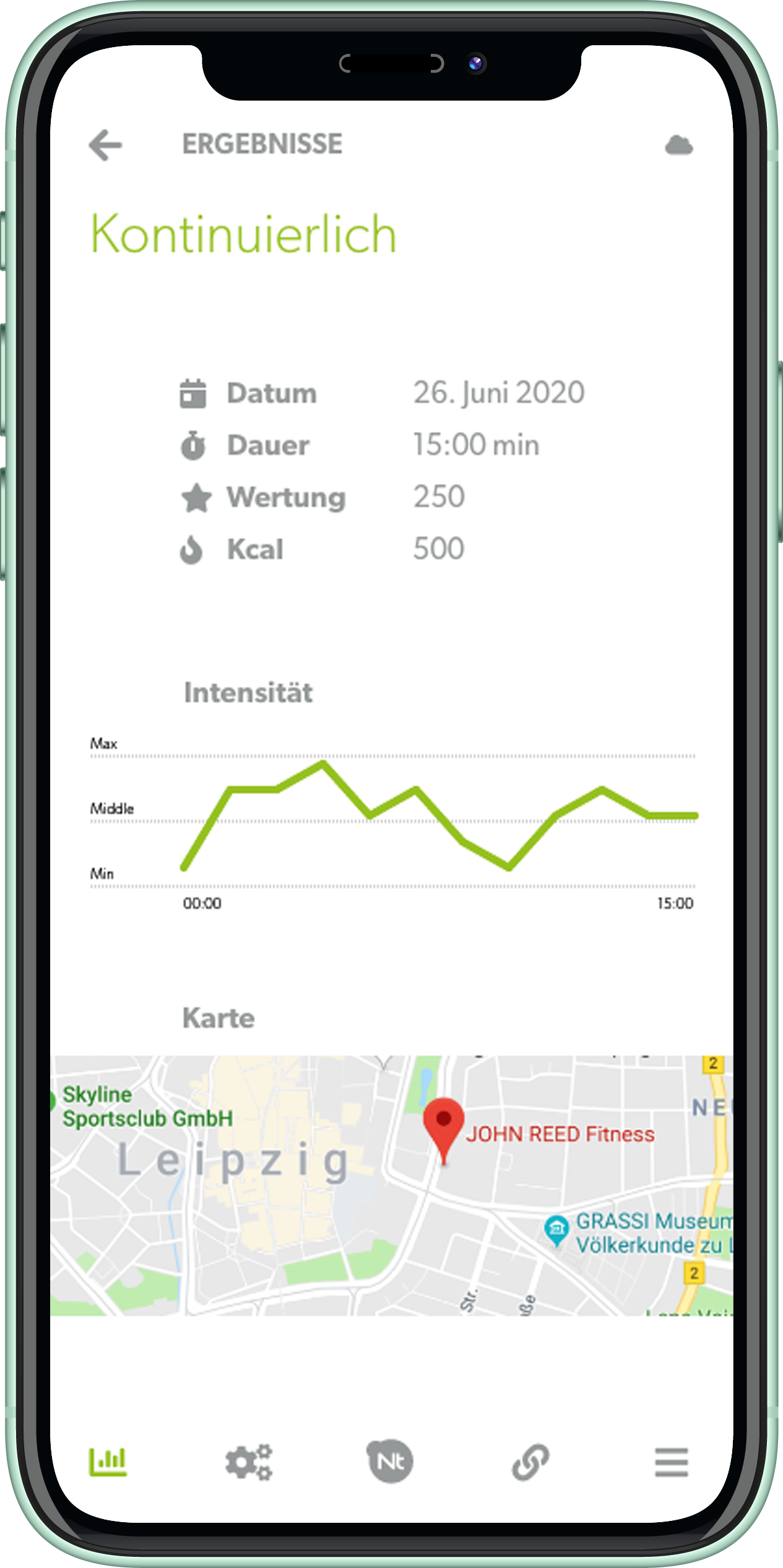
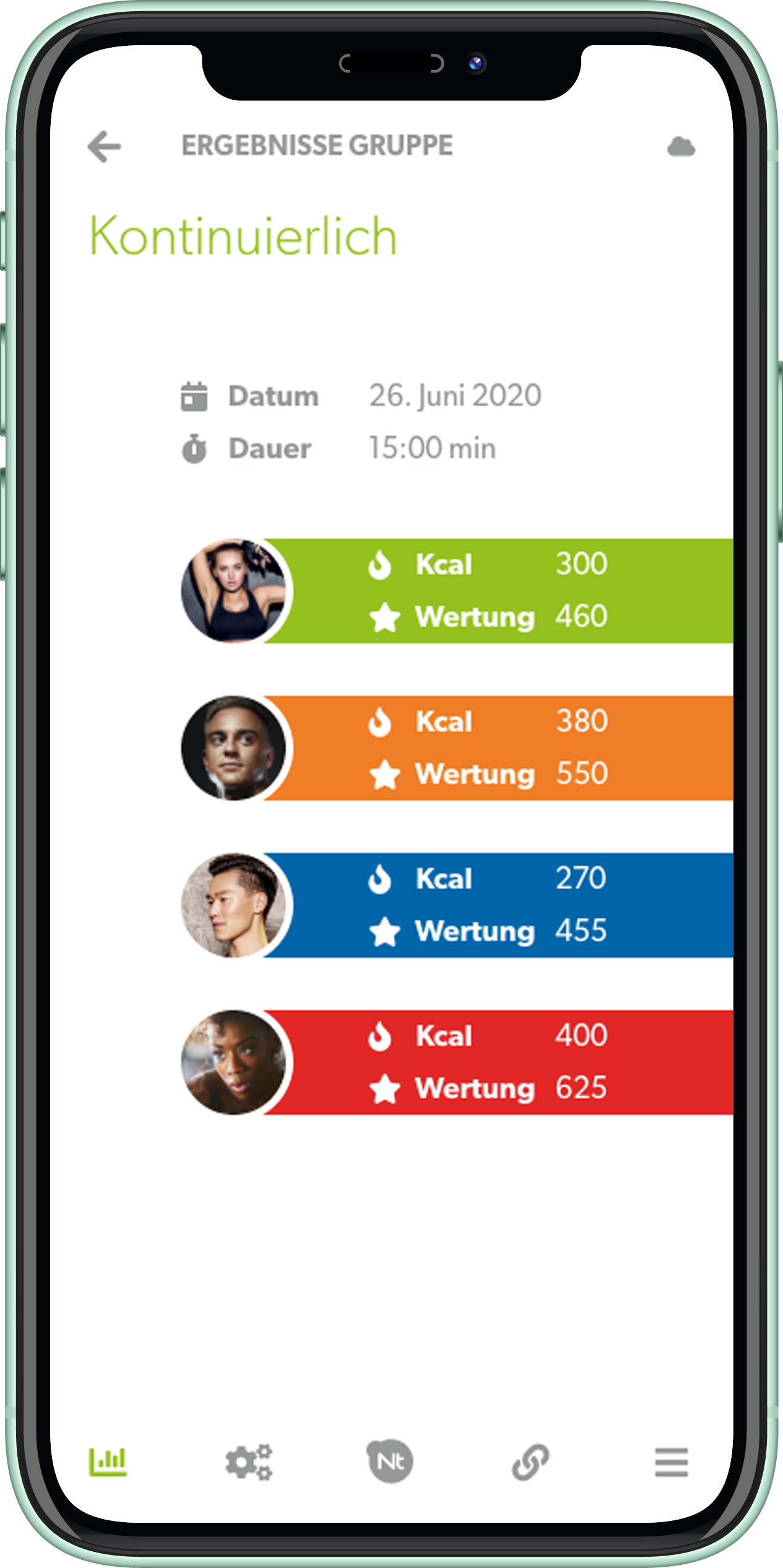
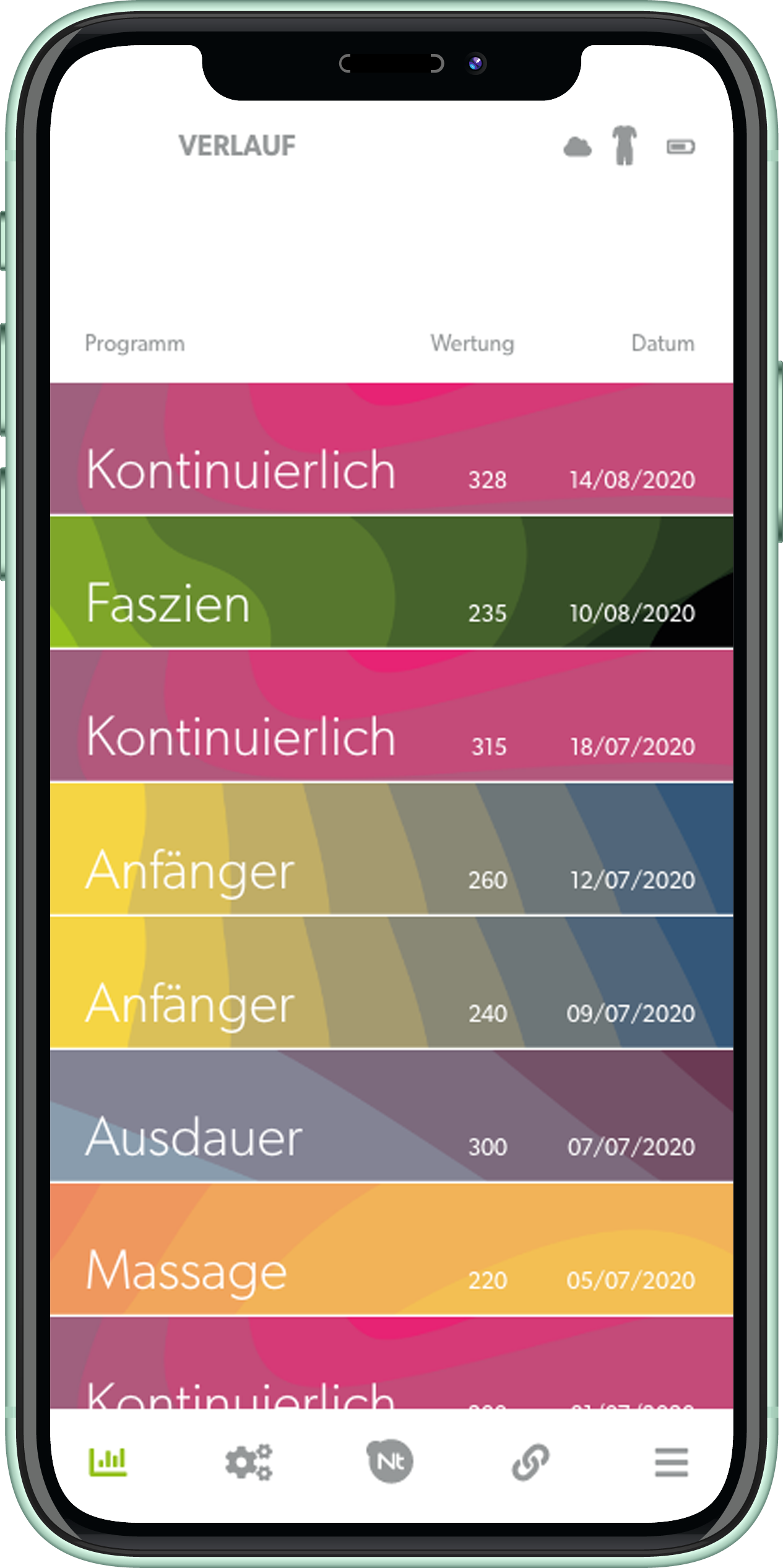
L'écran "Paramètres" tu permets de visualiser l'état du système, les conditions d'utilisation et dispose d'un bouton de déconnexion au cas où tu souhaiterais changer d'utilisateur. Le statut du système est principalement pertinent pour la communication avec le support.