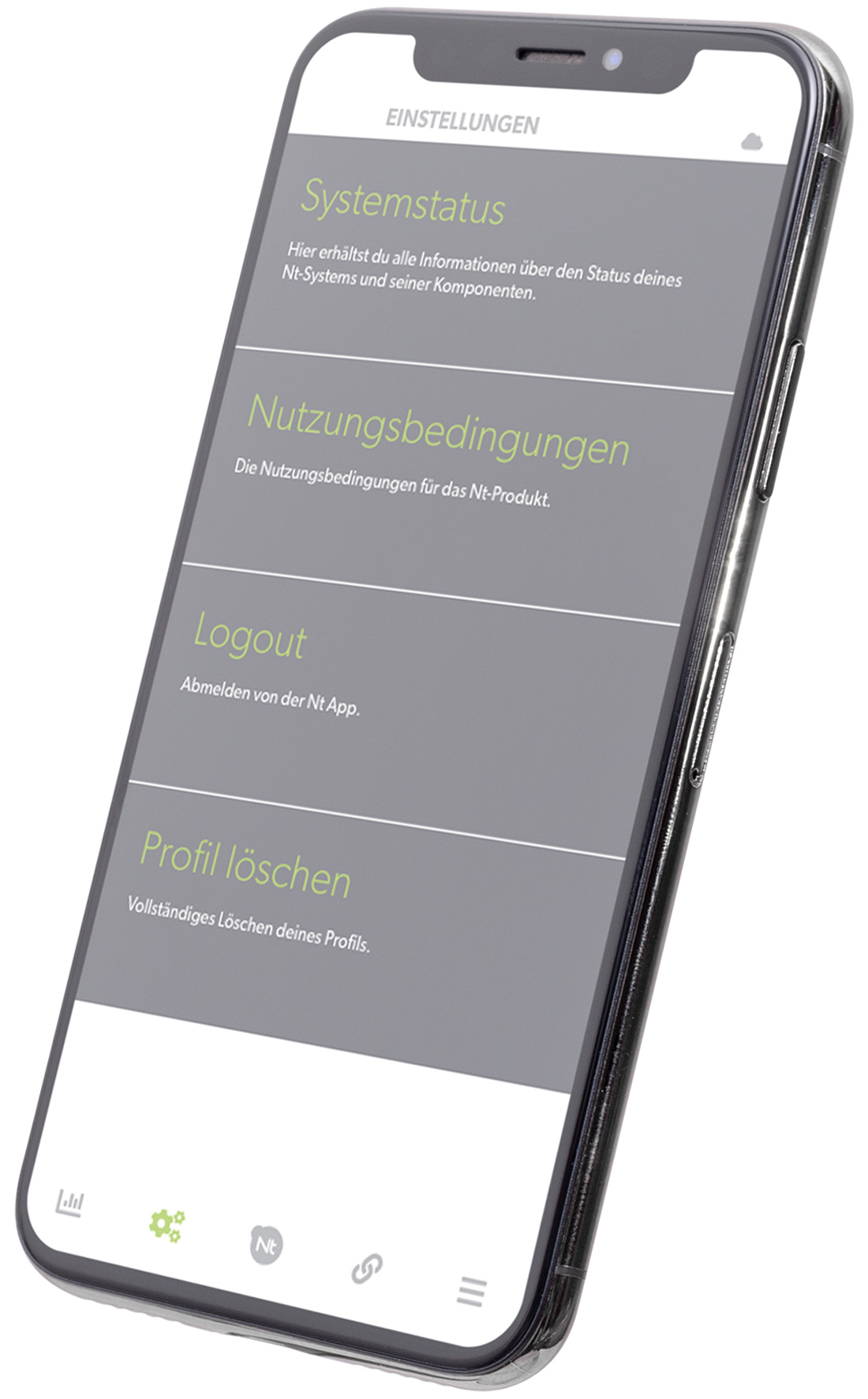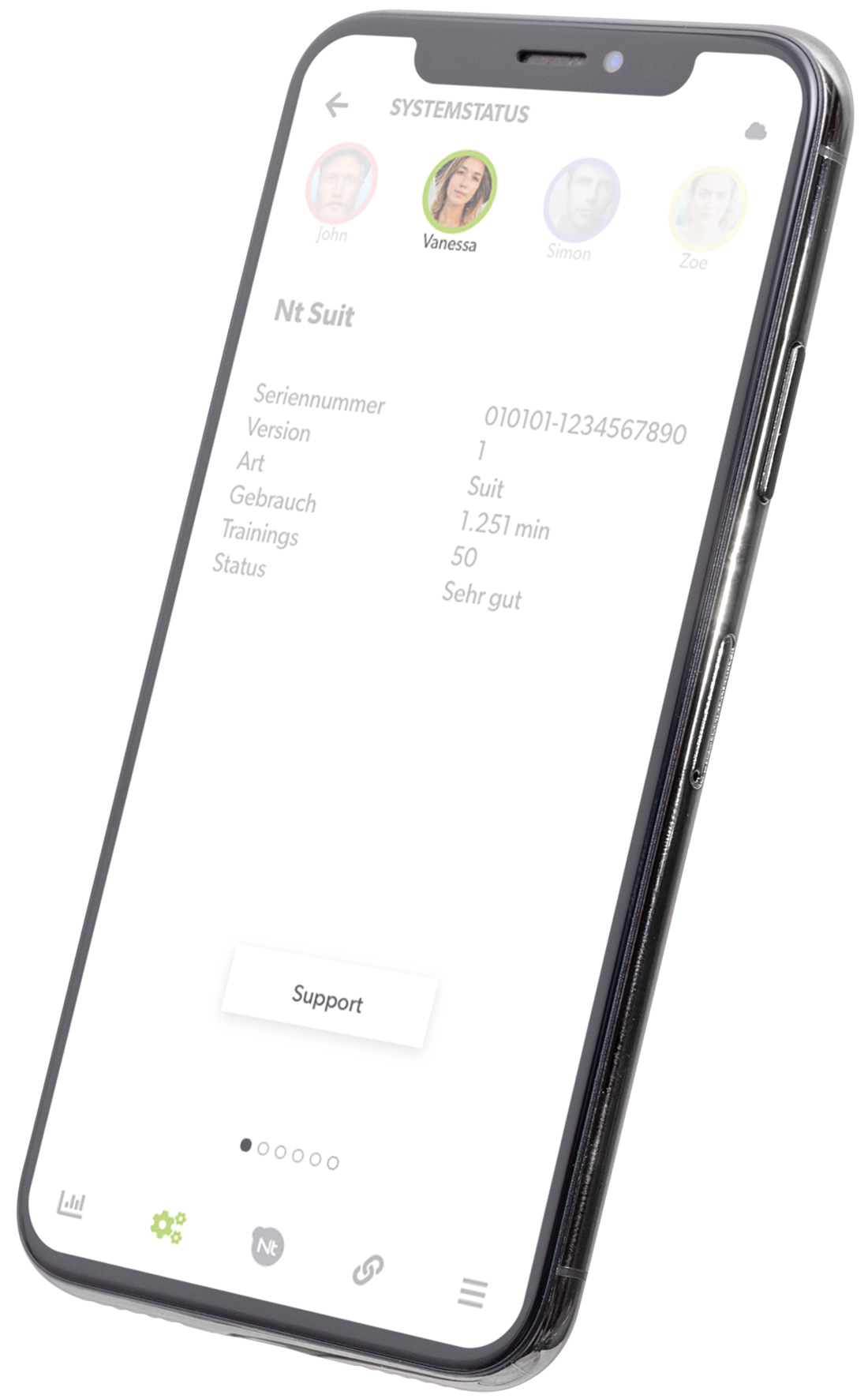Scarica gratuitamente Nt App 2 sul tuo dispositivo iOS o Android.
Download iOS App Download Android AppSe si dispone di una licenza, è possibile anche scansionare il codice QR corrispondente nel documento di licenza.
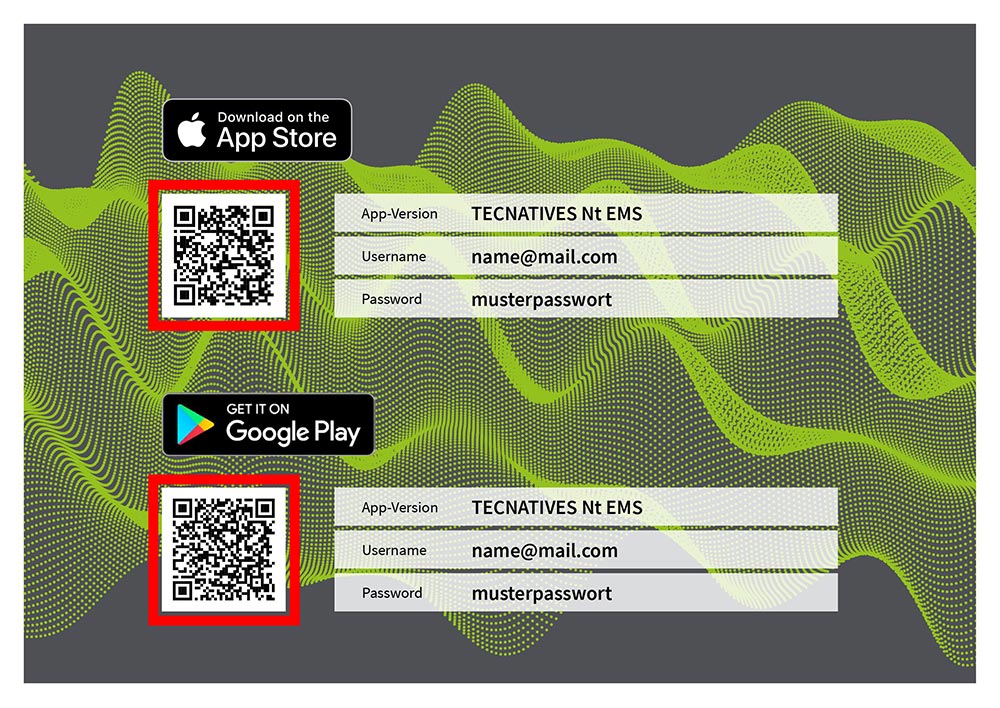
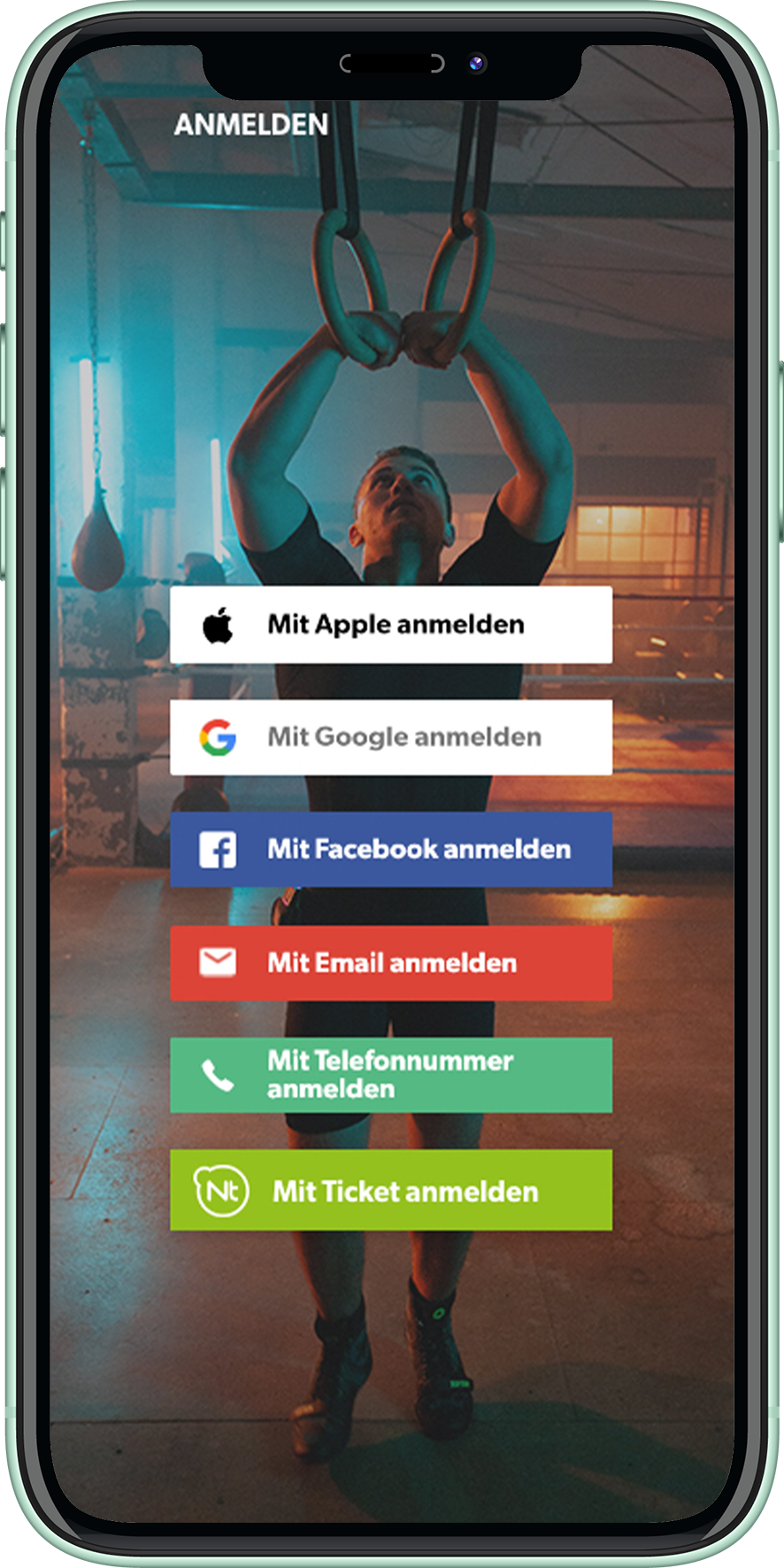
Chiunque apra l'applicazione viene accolto dalla schermata di login. In questa schermata si ha la possibilitĂ di effettuare il login utilizzando uno dei diversi metodi. Questi includono un login con Google, un login con Facebook, un login con indirizzo e-mail e password e un login con numero di telefono.
Utilizzare il pulsante "Registrati con e-mail" e utilizzare i dati di accesso forniti sul documento di licenza per effettuare il login con il nome utente (e-mail) e la password iniziale. Solo attraverso questo account è possibile utilizzare la licenza già acquistata e le funzionalità associate.
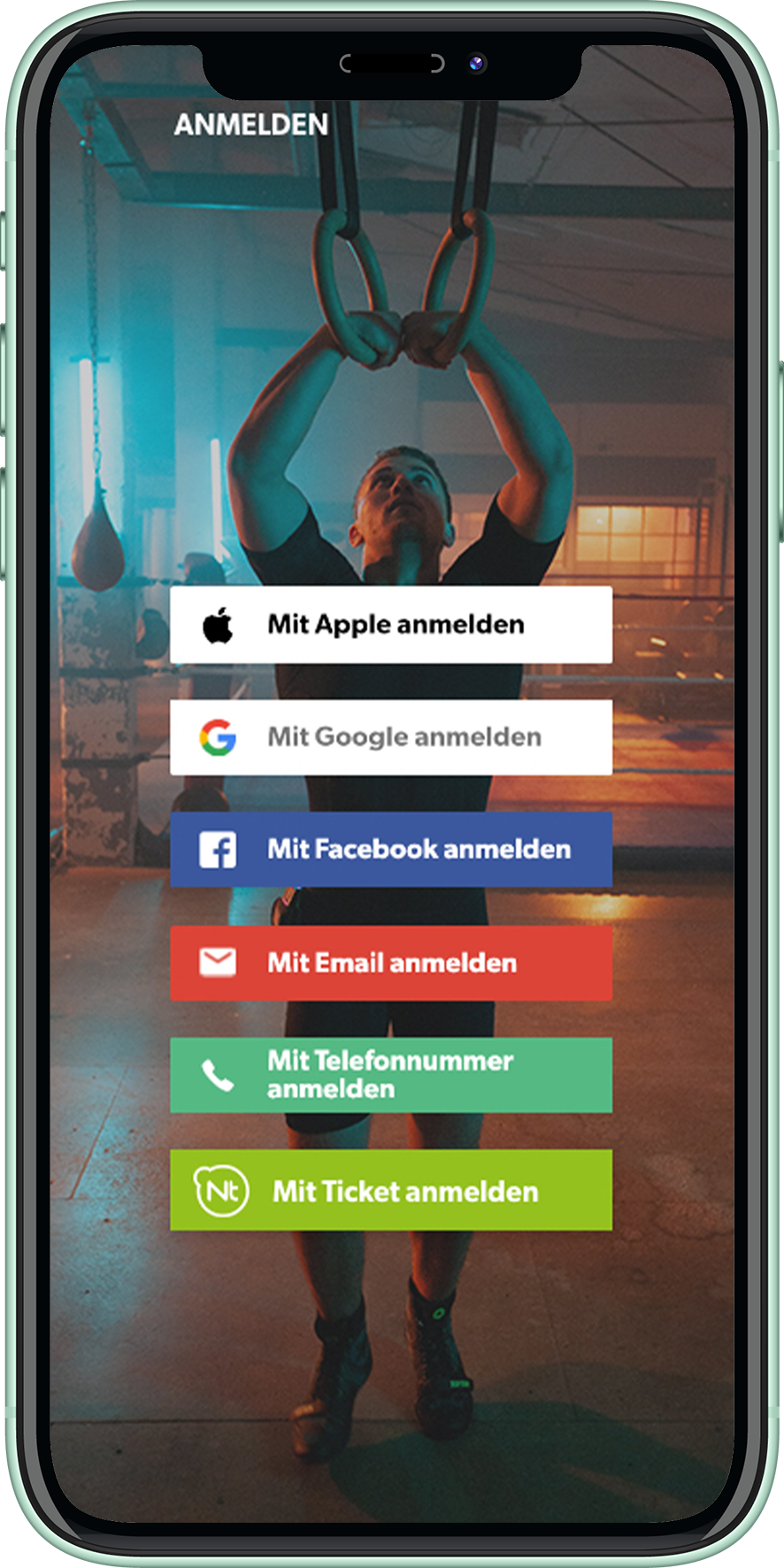
Dopo la registrazione, sarete prima indirizzati alla schermata "AttivitĂ ". Qui potete vedere il vostro nome utente e una panoramica delle attivitĂ di allenamento come il punteggio totale, i tempi di allenamento, le Kcal bruciate ecc. Toccando il cerchio dell'immagine del profilo si accede alla schermata "Profilo".
Questa schermata consente la creazione e la modifica completa del profilo utente, compresa l'impostazione di un'immagine del profilo. I campi di testo sono progettati per essere autoesplicativi e devono essere compilati in modo completo e veritiero da ogni utente. L'immagine del profilo qui impostata verrĂ visualizzata in tutte le altre parti dell'applicazione che utilizzano il profilo. Si raccomanda che ogni utente crei una foto del profilo riconoscibile. Il codice QR, visibile anche qui, viene utilizzato nella schermata "Connect" per registrare i tirocinanti.

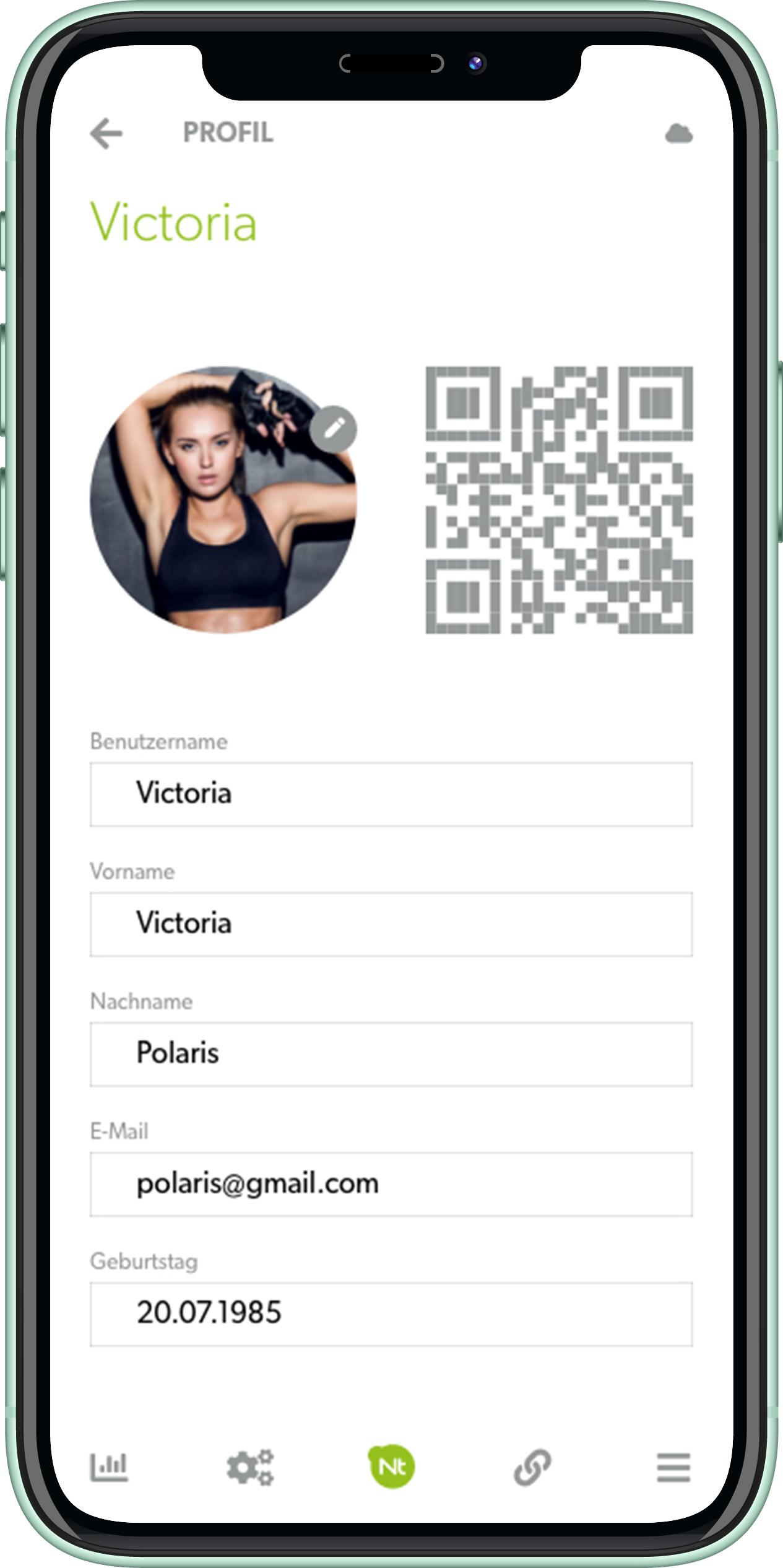
La schermata "Connect" si raggiunge attraverso la quarta voce di menu ed è composta da tre parti. La parte più in alto mostra tutti i formatori attualmente registrati, inizialmente viene visualizzato solo il proprio account. Un clic sul segno "Plus" porta al riconoscimento QR tramite fotocamera - un altro tirocinante può mostrare il codice QR menzionato sotto "Profilo" da registrare.
Al centro dello schermo vengono visualizzati tutti i core Nt attualmente attivi che non sono ancora collegati all'app. Una nuova ricerca di Nt Cores nelle vicinanze può essere avviata tirando verso il basso (Swipe). Trascinando e rilasciando un'immagine del profilo su un Nt Core si può avviare direttamente un tentativo di connessione. In alternativa, un tentativo di connessione può essere avviato cliccando sui Nt Cores.
Dopo un collegamento riuscito, il Nt Core viene spostato nella parte inferiore dello schermo. Tutti i Nt Core attualmente collegati vengono visualizzati in quest'area. Dopo che tutti i partecipanti sono stati assegnati a tutti i Nt Cores, il training può iniziare.
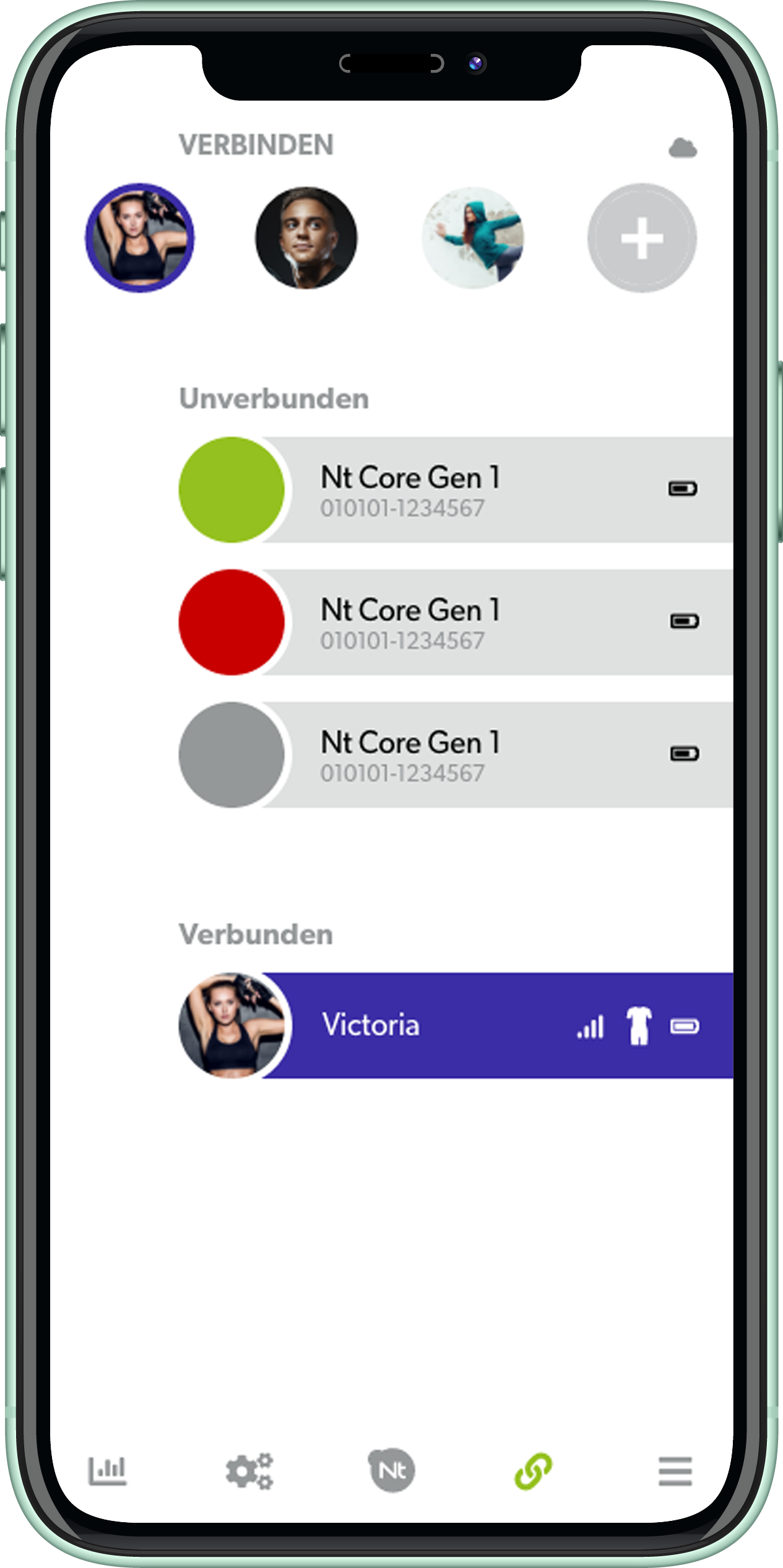
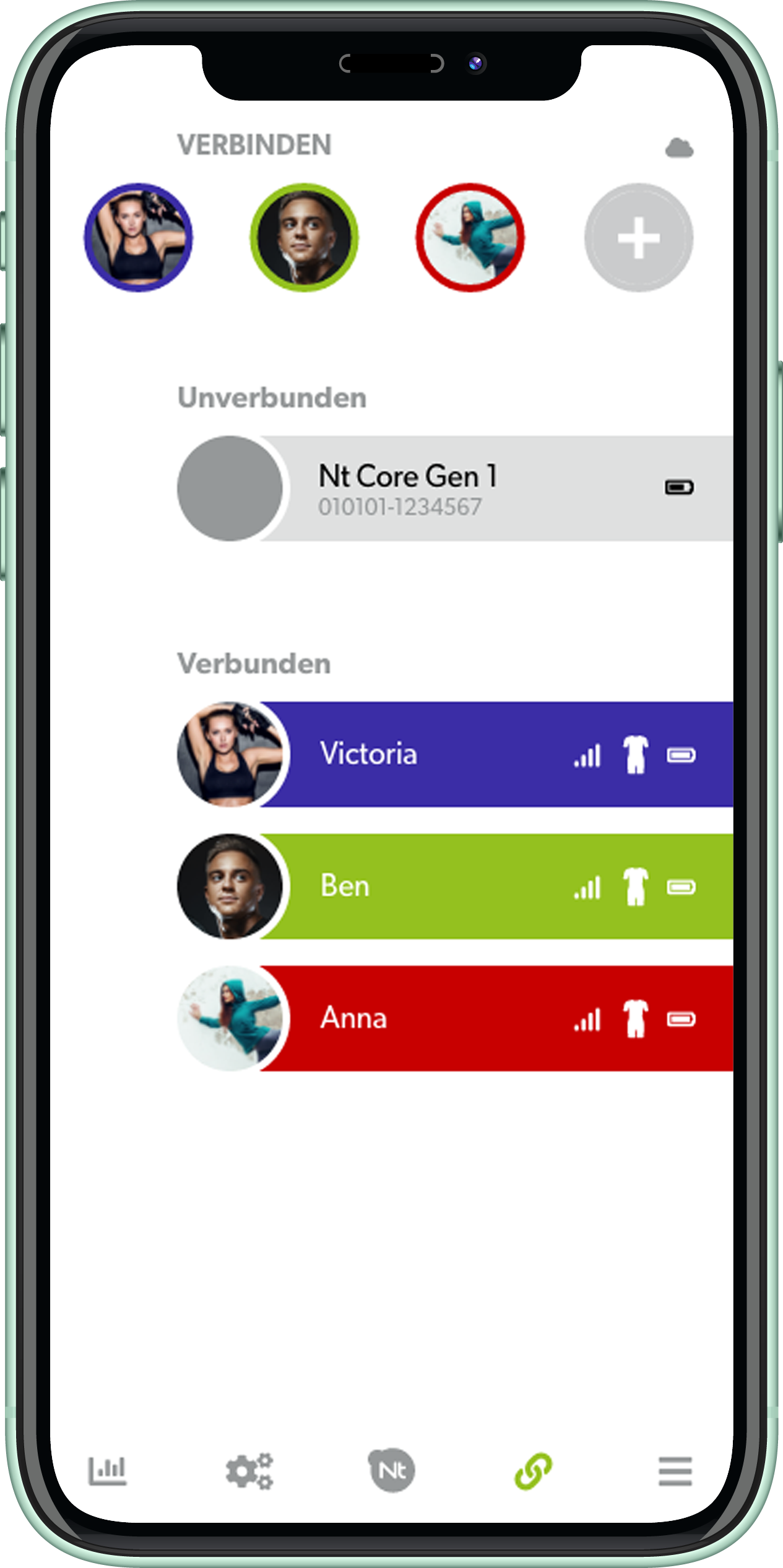
La schermata "Programmi" è la quinta voce di menu della navigazione principale. Essa visualizza un elenco di tutti i programmi che sono stati attivati per l'utente. Cliccando su uno di essi si apre una selezione dettagliata dove è possibile regolare le impostazioni di tutte le fasi del programma selezionato. Si tratta in particolare della velocità di salita e della lunghezza delle fasi. Anche la durata totale del programma può essere regolata. Le rispettive frequenze e larghezze di impulso delle fasi sono determinate dal programma, le intensità vengono regolate durante il training. Se non sono ancora collegati i Nt Cores, qui si ritorna al collegamento, altrimenti il training può essere avviato.
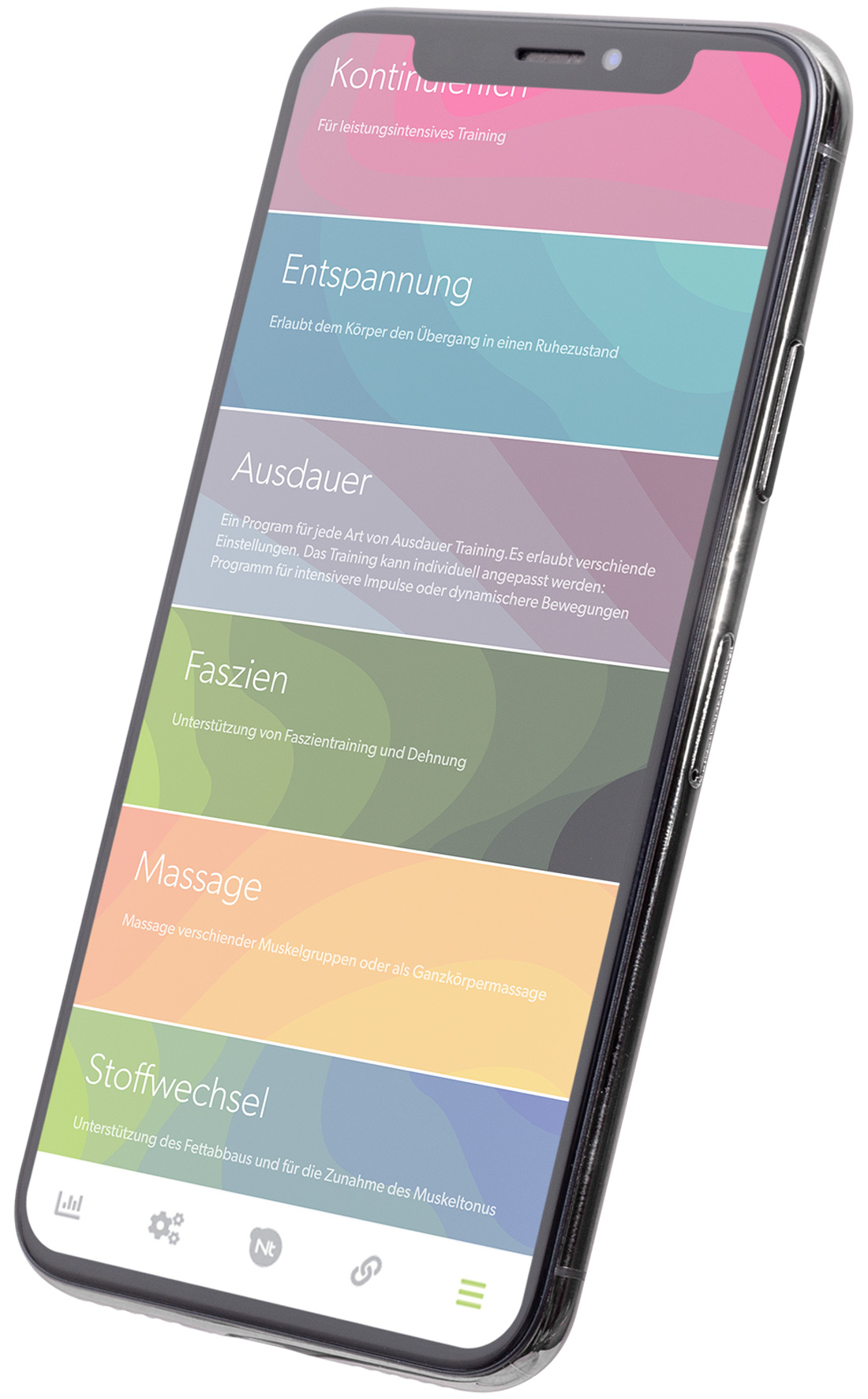
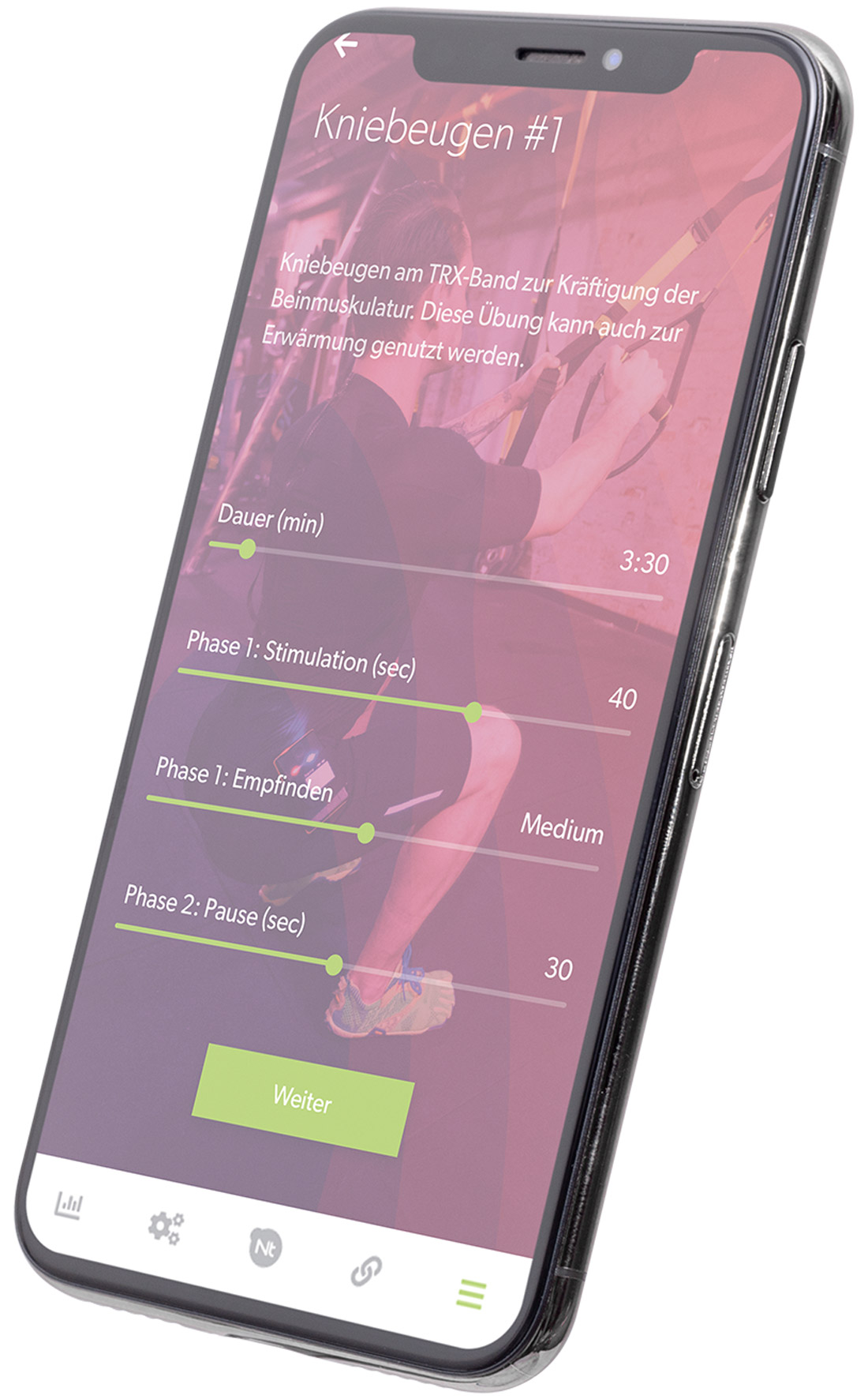
La schermata "Formazione" è utilizzata per l'implementazione e il controllo dei programmi FEMS. La barra superiore è composta da diverse schede, tra le quali è possibile passare a sinistra o a destra. La prima scheda mostra tutti i tirocinanti attualmente collegati con le loro immagini del profilo e permette di selezionarli per modificare le impostazioni dei singoli tirocinanti. Per impostazione predefinita, tutti vengono selezionati contemporaneamente, i loro livelli di elettrodi vengono poi controllati contemporaneamente. Le schede intermedie mostrano informazioni sul tempo di allenamento e sui dati dei sensori, non consentono ulteriori interazioni. L'ultima scheda viene utilizzata per terminare l'allenamento, che viene attivato da un pulsante. Se un allenamento non viene terminato da questo pulsante, non può essere valutato. L'area centrale mostra tutti gli elettrodi della tuta Nt con le loro ampiezze attualmente impostate. Essi possono essere selezionati cliccando e vengono poi evidenziati a colori, tutti gli elettrodi selezionati vengono controllati contemporaneamente. Un passaggio dal bordo sinistro al centro mostra la connettività attuale degli elettrodi come valori compresi tra 0 e 100, un passaggio sul bordo destro mostra una scala che permette di modificare l'ampiezza in modo più preciso.
L'area inferiore è costituita da pulsanti per aumentare e diminuire l'ampiezza (premendo più o meno) di tutti gli elettrodi attualmente selezionati su tutti i tirocinanti attualmente selezionati. Il pulsante centrale permette anche di avviare e mettere in pausa la stimolazione. I cerchi che ruotano intorno a questo pulsante mostrano l'andamento della fase corrente.
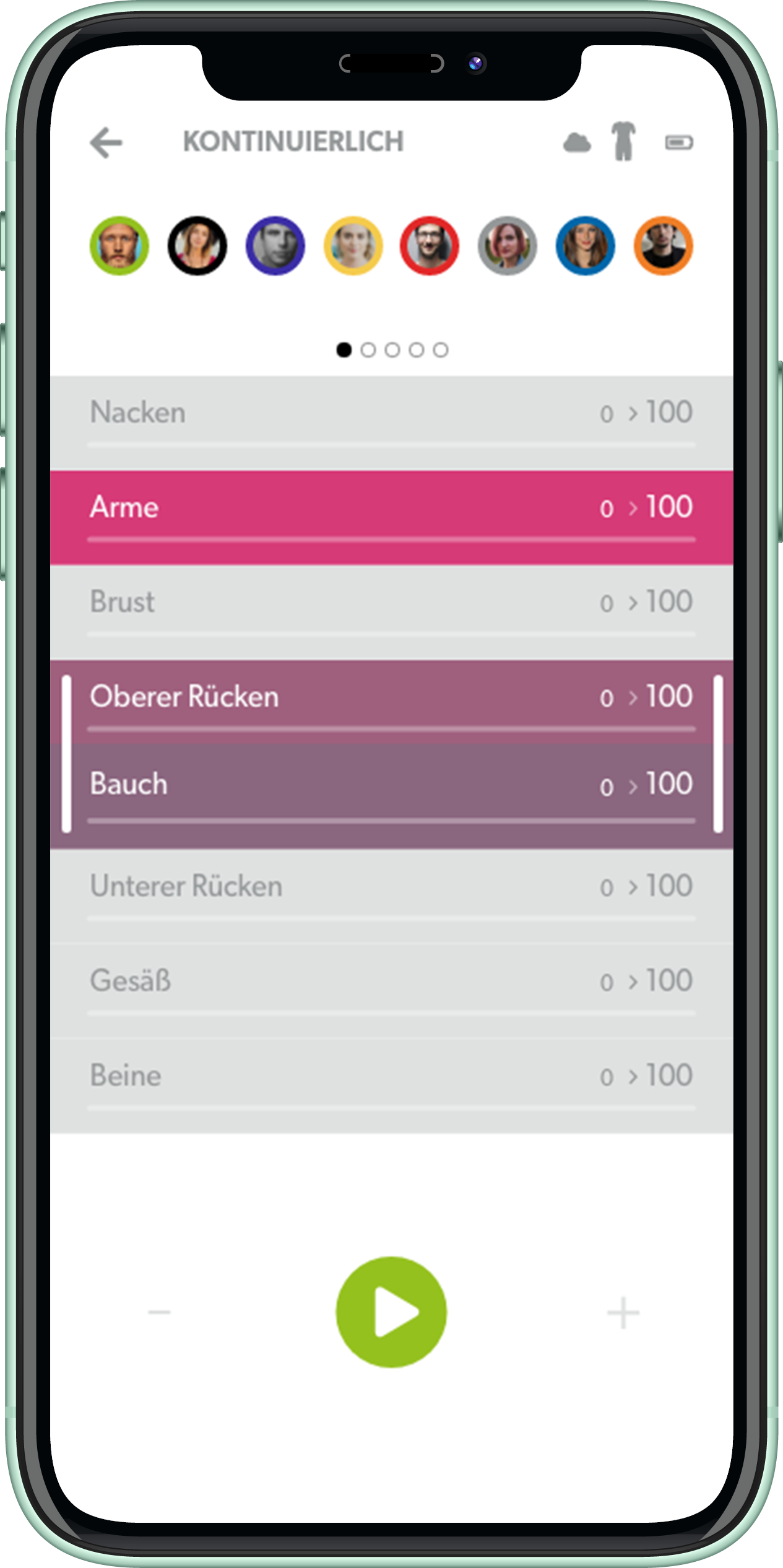
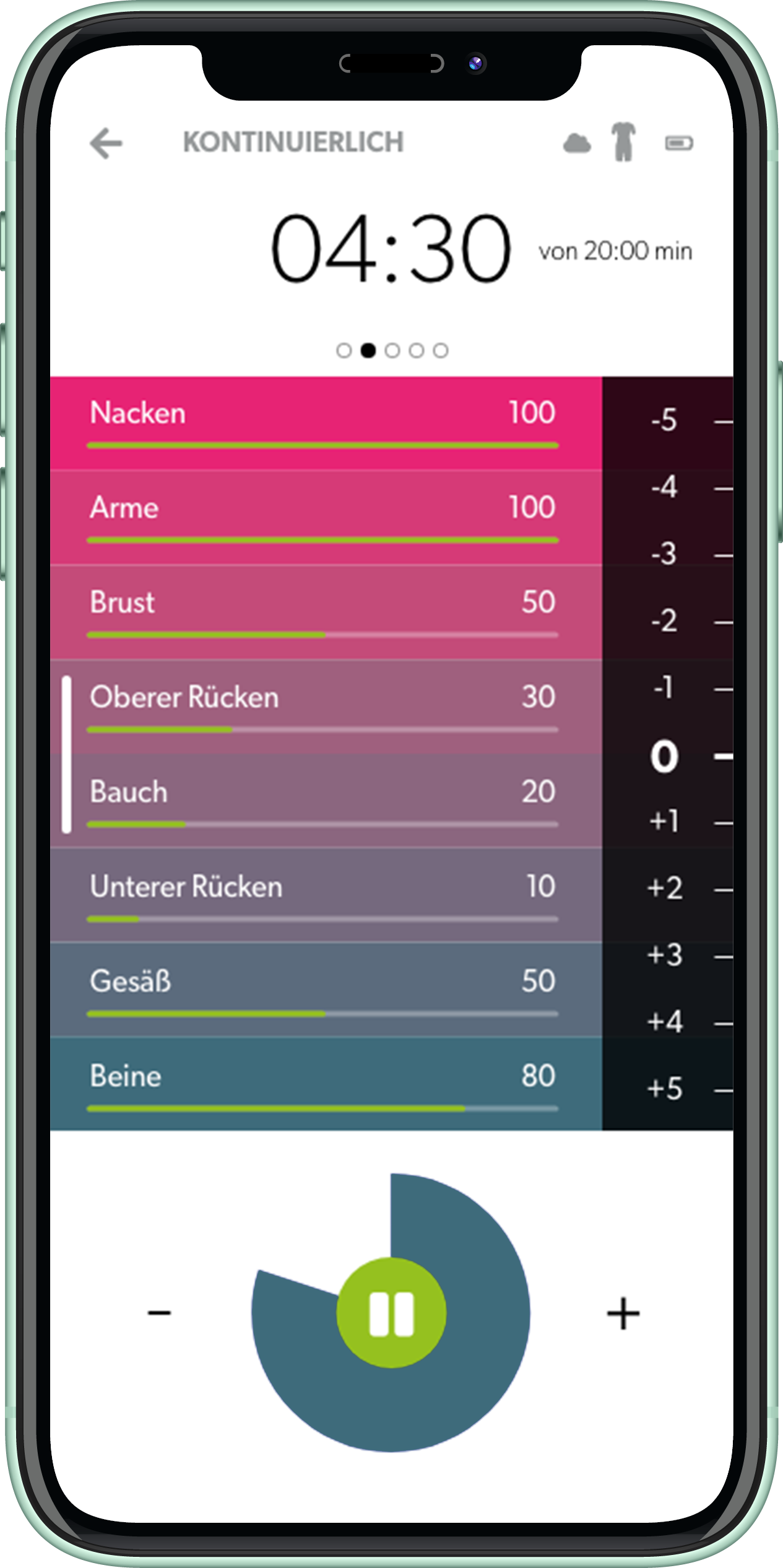

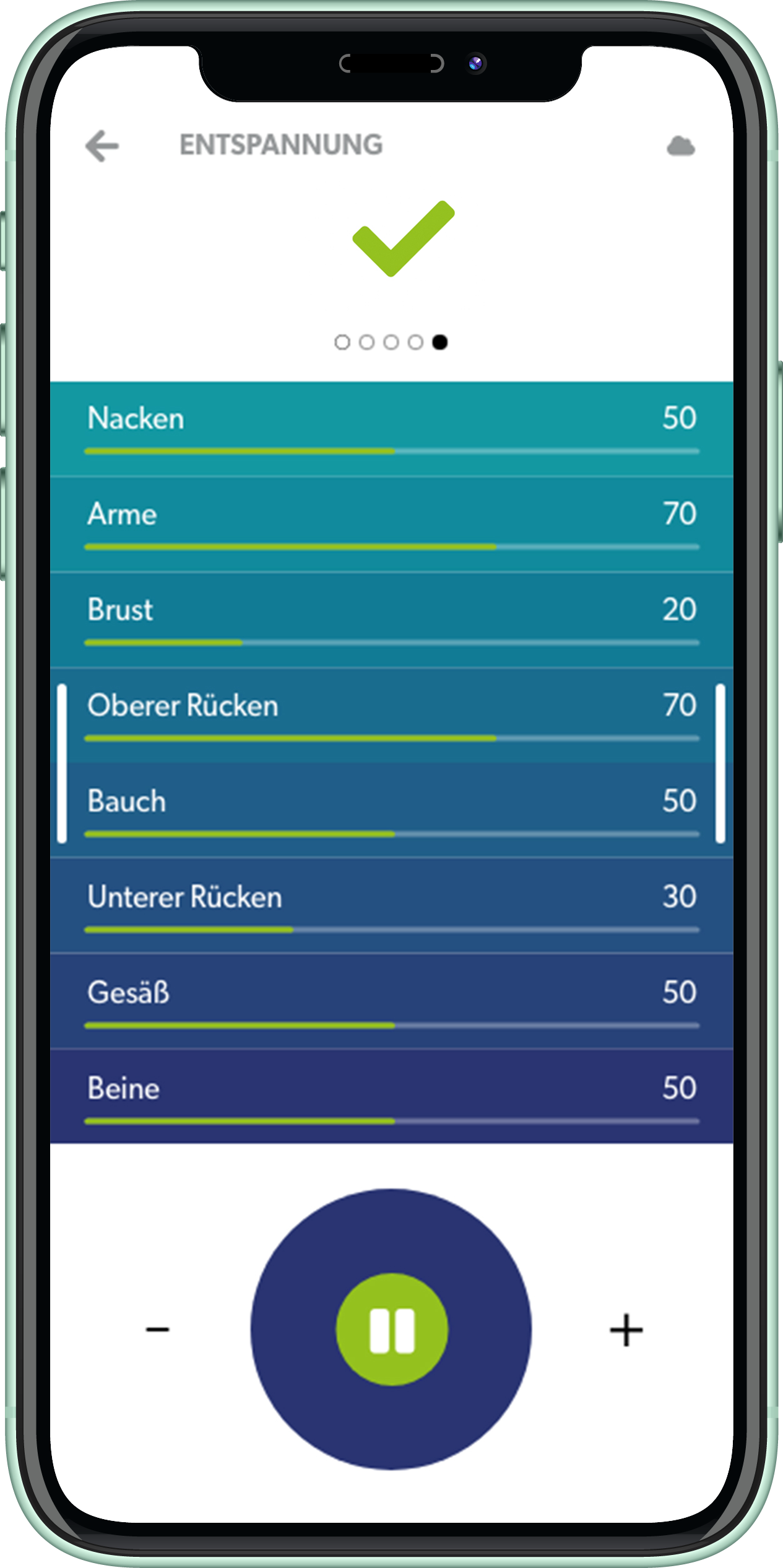
Il primo punto della navigazione principale mostra la storia di tutti i corsi di formazione dell'utente attualmente connesso. Si prega di notare che si tratta di corsi di formazione in cui l'utente era un tirocinante e non il formatore. Un click sui training mostra di nuovo la schermata dei risultati di questo training.
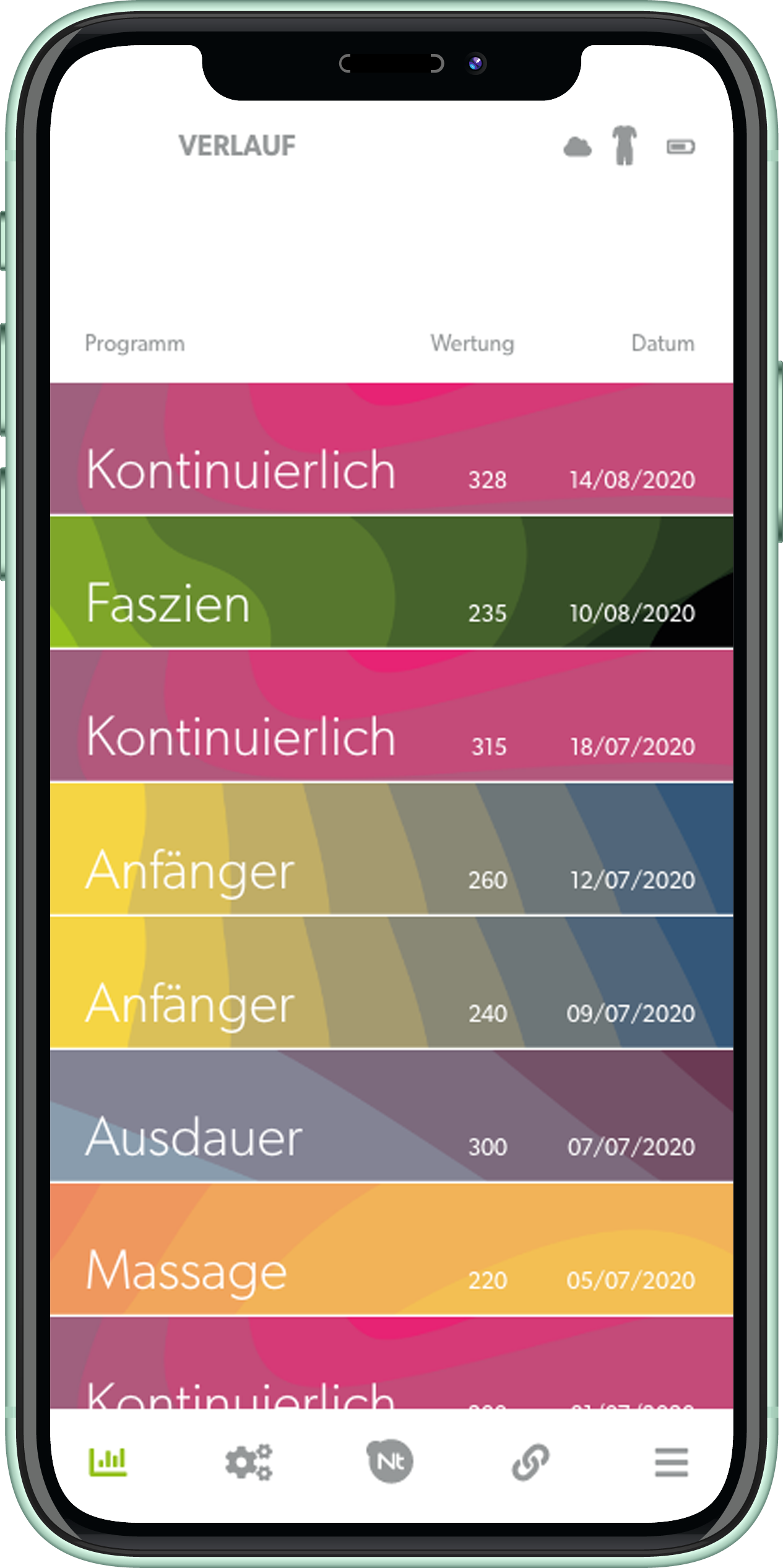
La schermata "Risultati" viene visualizzata dopo che una sessione di allenamento è stata completata correttamente. Mostra la data, la durata, il punteggio dell'allenamento, una proiezione della Kcal bruciata e qualsiasi altra informazione, come ad esempio il luogo, se possibile. La visualizzazione differisce tra una sessione di allenamento individuale e una sessione di allenamento di gruppo.
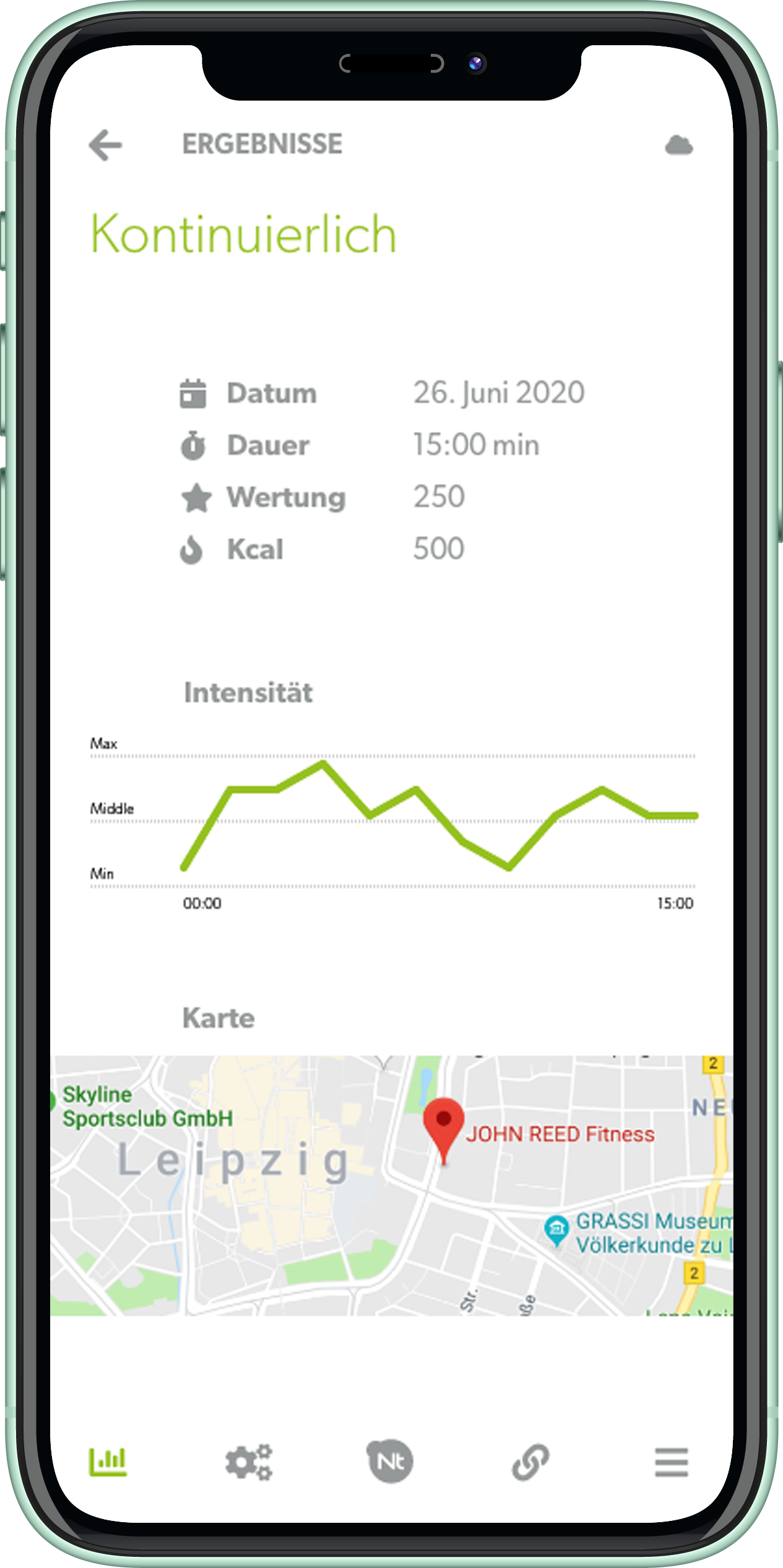
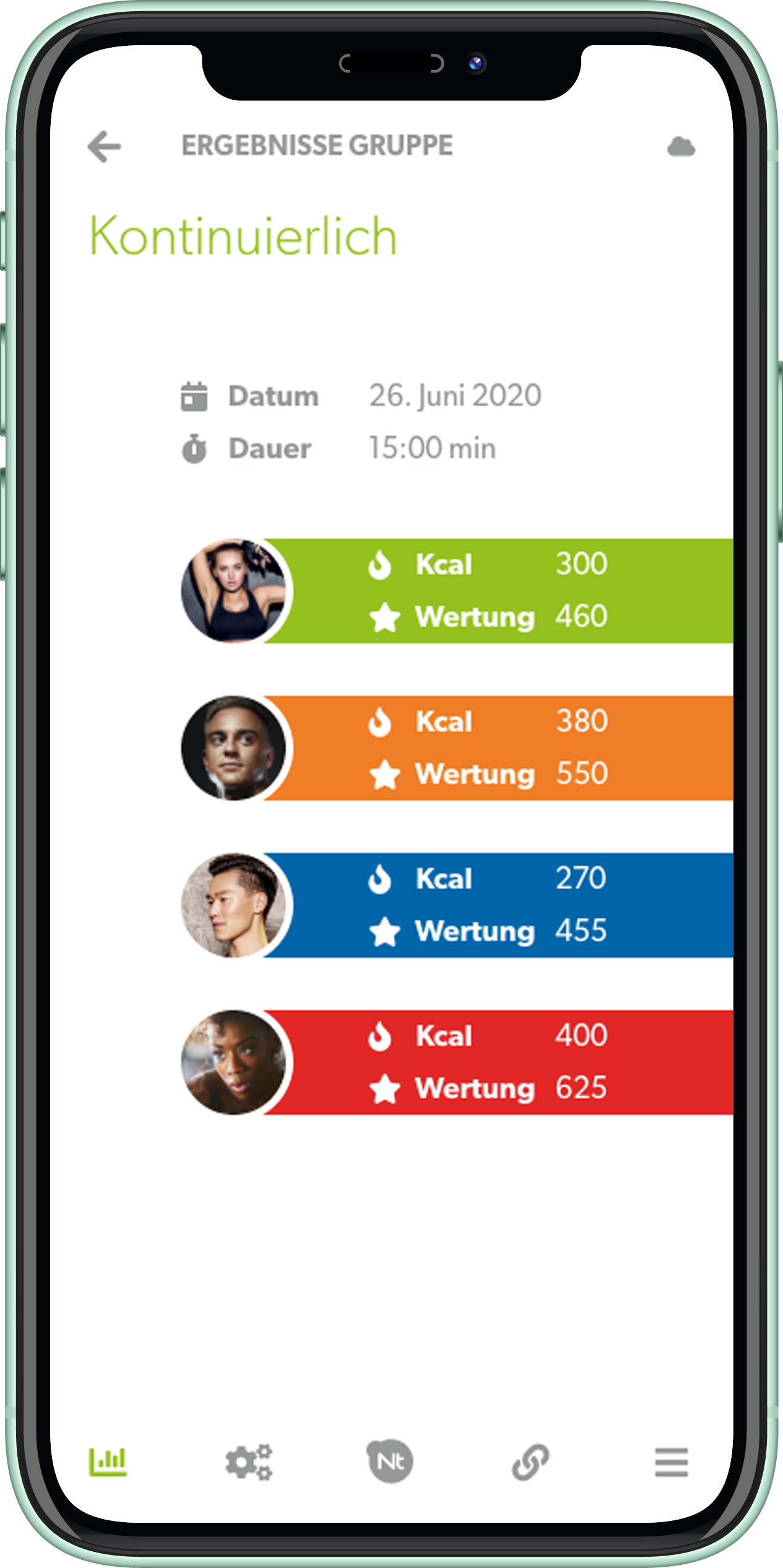
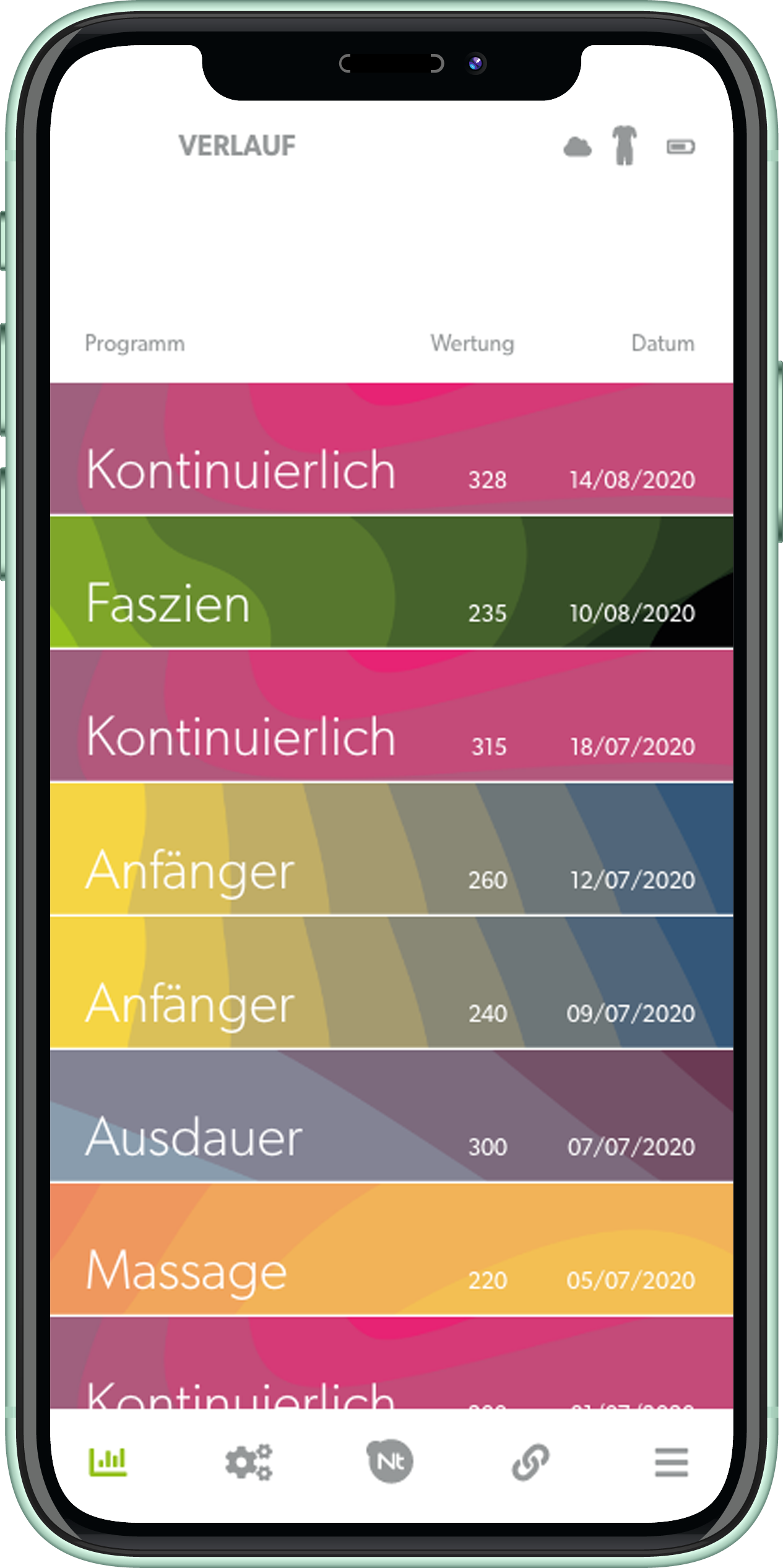
La schermata "Impostazioni" consente di visualizzare lo stato del sistema, i termini di utilizzo e dispone di un pulsante di logout nel caso si voglia cambiare utente. Lo stato del sistema è rilevante soprattutto per la comunicazione con il supporto.